Kõrval Administraator
Window 10 ilmumisega kaasnes sellega lõputu probleem. Kui akna 10 kasutajal on probleeme, soovitatakse neil alati draiverit värskendada. Kasutaja üritab seda viivitamata uuendada, teadmata, kas see tegelikult probleemi tekitab. Sellistel juhtudel võib probleemi peamise põhjuse leidmine aidata kasutajal seda teatud määral parandada. Selle postituse kirjutamise peamine põhjus on aidata kasutajal tuvastada, kas draiver põhjustab aknas 10 probleemi
Utility Driver Verifier jälgib akna kerneli režiimi ja graafilist draiverit. See on lisatud igasse akna versiooni alates 2000. aastast. Seda kasutatakse paljude draiveriprobleemide tuvastamiseks ja tõrkeotsinguks, mis teadaolevalt põhjustavad süsteemi tõrkeid, korruptsiooni või muud ettearvamatut käitumist.
Abiga juhi kontrollija kasutaja saab kontrollida ja tuvastada, kas draiver põhjustab probleemi akna 10 süsteemis.
MÄRKUS. Kasutaja peaks varundama kõik olulised andmed ja failid. Ta peaks käitama draiveri verifikaatorit ainult testarvutis või arvutis, mida ta testib ja silub.
Järgige järgmisi samme:
Kuidas tuvastada, kas draiver põhjustab Windows 10-s probleeme?
1. SAMM: klõpsake nuppu Start ja tippige otsingupaneelile „verifier” ja vajutage sisestusklahvi.
2. SAMM: ekraanile ilmub kinnituskiri!
"Kas soovite lubada sellel rakendusel teie arvutis muudatusi teha?"
Vajutage jah!

3. SAMM: ekraanile ilmub Driver Verifier manager aken. Klõpsake väljale, mis näitab avaldust
„Loo koodiarendajale kohandatud seade”
Klõpsake edasi!
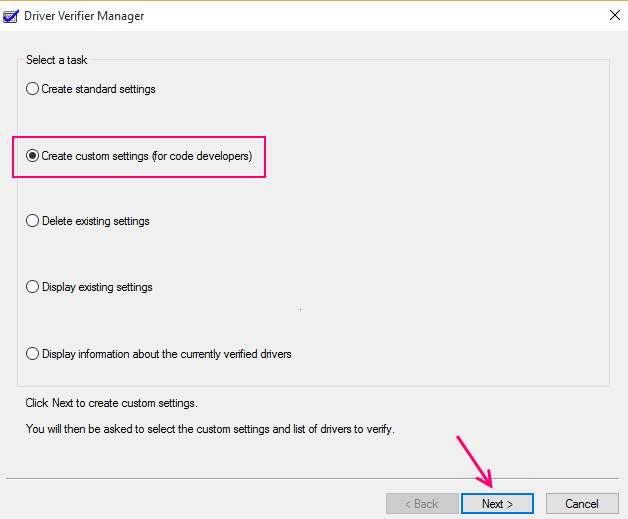
4. SAMM: ekraanile ilmub uus dialoogiboks. See koosneb erinevatest individuaalsetest seadistustest. Märkige kõik valikud, jättes ainult kaks valikut nimega Randomiseeritud madala ressursside simulatsioon ja DDI-vastavus mis on loetletud loendis ja jätkake järgmisega!

5. SAMM: klõpsake akna Draiveritõendaja raadionuppu, märkides: "Valige loendist draiveri nimi"
Vajutage edasi!

6. SAMM: kõigi üksikasjade skannimine võtab aega. Ekraanile ilmub dialoogiboks, mis koosneb draiverite suurest loendist.
Märkige kõik ruudud, kus Microsofti ettevõte pole kirjutatud, see tähendab, et valige kõik draiverid, mida Microsoft ei paku, ja vajutage nuppu Lõpeta

7. SAMM: ekraanile ilmub uus dialoogiboks, milles palutakse kasutajal arvuti taaskäivitada!
Sõnumis öeldakse: "Muudatuste jõustumiseks peate selle arvuti taaskäivitama"
Vajutage jah!
8. SAMM: akna 10 süsteem taaskäivitub ja kuvatakse sinine ekraan. Klõpsake arvuti jätkamiseks tavarežiimis nuppu Jätka
Kui tõrkeotsingu liides ilmub, siis vajutage nuppu „Jätka“ ja kui see jätkub, vajutage nuppu „Lähtesta“ ja värskendage arvutit, et failid oleksid ohutud
9. SAMM: Kui ekraanile ilmub töölaua ekraan, klõpsake nuppu Start ja kirjutage käsk kõrgendatud käsuviibale.
„Kontrollimine / küsimine”
Vajutage sisestusklahvi!
10. SAMM: Draiveri kontrollimine on alanud ja kõigi kasutaja valitud draiverite kontrollimine võtab aega umbes 36 tundi töötab õigesti või mitte ja seetõttu aitab see kasutajal tuvastada, kas draiver põhjustab aknas 10 probleeme süsteemi. Võimalik, et süsteem kukub kokku, siin peaks kasutaja pidama vajutama jätka!
11. SAMM: Kui süsteem jookseb kokku väga sageli, käivitage arvuti turvarežiimis ja sisestage kontrollija peatamise käsk.
“kontrollija / lähtestamine”


