Windows 11 heliseadete lähtestamise teadmine võib olla kasulik
- Windows 11 kasutajatel on mõnikord heliga seotud probleeme.
- Kui teete seda, võib süsteemi heliseadete lähtestamine olla tõeline pääste.
- Järgige alltoodud samme ja teate kõike, mida selle teema kohta vajate.
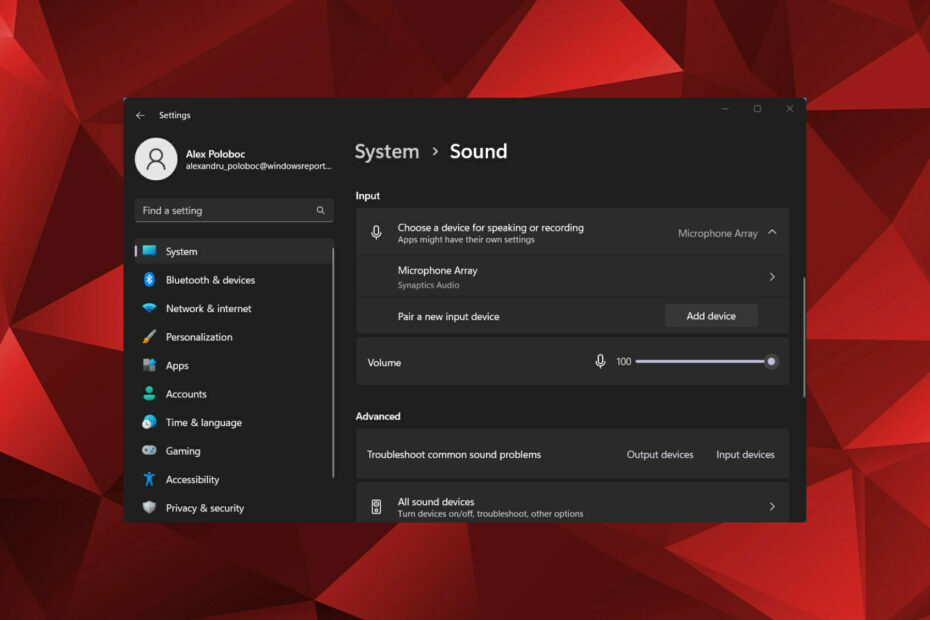
XINSTALLIMINE Klõpsates ALLALAADIMISE FAILIL
See tarkvara hoiab teie draiverid töökorras, kaitstes teid tavaliste arvutitõrgete ja riistvaratõrgete eest. Kontrollige kõiki oma draivereid nüüd kolme lihtsa sammuga:
- Laadige alla DriverFix (kinnitatud allalaaditav fail).
- Klõpsake Alusta skannimist et leida kõik probleemsed draiverid.
- Klõpsake Värskenda draivereid uute versioonide hankimiseks ja süsteemi tõrgete vältimiseks.
- DriverFixi on alla laadinud 0 lugejad sel kuul.
Kuigi teie Windowsi OS on enam kui võimeline teie arvutis heli haldama, peate siiski sekkuma ja heliseadeid lähtestama, kui teil on heliprobleeme või tõrkeid.
Nagu öeldud, on Microsofti Windows 11-s tehtud esteetiliste muudatustega mõne kasutaja jaoks muutunud raskemaks nende sätete nullimine.
Enne lahendustesse sukeldumist teadke, et saame abi pakkuda ka siis, kui teie Windows 11 arvutil poleheli üleüldse.
Miks ma pean oma Windows 11 heliseaded lähtestama?
Te ei pea seda tingimata tegema, kuid kui probleemid hakkavad arvutis toimimist segama, võiksite sellega midagi ette võtta.
Nagu siis, kui teie Windows 11 OS ei tunne teie kõrvaklappe ära, on mõned põhjused, mis käivitavad selle käitumise.
Kui teil on heliprobleeme, siis teadke, et see võib juhtuda järgmistel põhjustel:
- Teie draiverid on rikutud või aegunud
- Operatsioonisüsteemi vead ja tõrked
Kuid ärge muretsege, pärast selle juhendi läbimist on kõik teie Windows 11 heliga seotud probleemid kindlasti ajalugu.
Kuidas lähtestada kõiki Windows 11 helisätteid?
1. Lähtestage rakendusest Seaded
1. VajutageVõida+Iligi pääsemaSeaded.
2. Klõpsake nuppu Süsteemvahekaarti, seejärel valige Heli.

3. Minema Helitugevuse mikser.

4. Vajutage nuppu Lähtestanuppu.

5. Sulge aken.
Kui soovite lähtestada kõik Windows 11 arvuti heliseaded, ei pea te otsima Windowsi sätteid. Alates Helitugevuse mikser jaotises saate lähtestamise lõpule viia mõne klõpsuga.
2. Desinstallige/installige uuesti helidraiver
- Otsima Seadmehaldus ja avage rakendus.

- Laienda Heli-, video- ja mängukontrollerid, seejärel paremklõpsake helidraiveril ja valige Desinstallige seade.
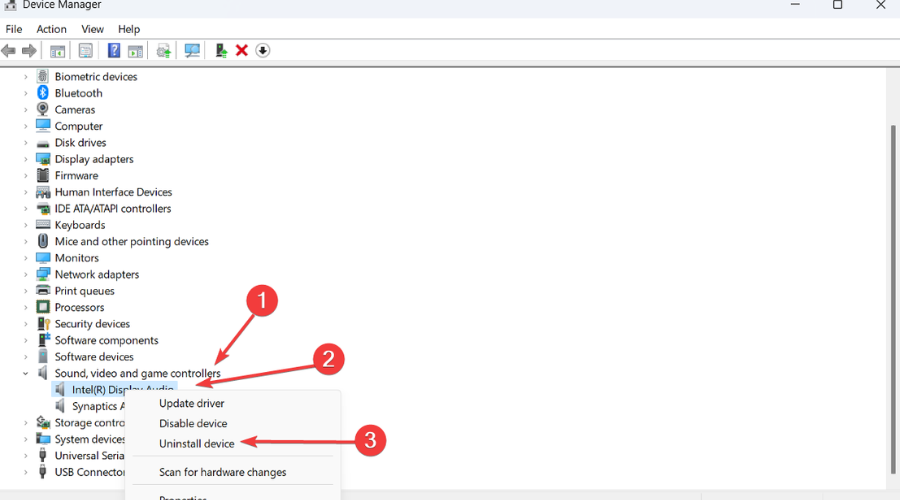
- Pärast helidraiveri desinstallimist hakkab teie süsteem seda tegema uuesti installida seda automaatselt.
Mõned kõige levinumad Windowsi vead ja vead tulenevad vanadest või ühildumatutest draiveritest. Ajakohase süsteemi puudumine võib põhjustada viivitust, süsteemivigu või isegi BSoD-sid.
Seda tüüpi probleemide vältimiseks võite kasutada automaatset tööriista, mis leiab, laadib alla ja installib teie Windowsi arvutisse õige draiveriversiooni vaid paari klõpsuga. Soovitame tungivalt DriverFix. Seda saab teha järgmiselt.
- Laadige alla ja installige DriverFix.
- Käivitage rakendus.
- Oodake, kuni DriverFix tuvastab kõik teie vigased draiverid.
- Tarkvara näitab nüüd kõiki draivereid, millel on probleeme, ja peate lihtsalt valima need, mida soovite parandada.
- Oodake, kuni DriverFix uusimad draiverid alla laadib ja installib.
- Taaskäivita muudatuste jõustumiseks arvutisse.

DriverFix
Draiverid ei tekita enam probleeme, kui laadite alla ja kasutate seda võimsat tarkvara juba täna.
Külastage veebisaiti
Kohustustest loobumine: see programm tuleb teatud toimingute tegemiseks tasuta versioonilt üle viia.
3. Taaskäivitage Windowsi heliteenused
- Otsima Teenused ja avage rakendus.

- Paremklõpsake Windows Audio ja valige Taaskäivita.

- Net Helpmsg 2186: teenus ei reageeri [Parandus]
- Kuidas kiiresti lähtestada oma GPU kiirklahvi / kiirklahvi abil
- Ühendage C- ja D-draiv operatsioonisüsteemis Windows 11: kuidas seda kolme sammuga teha
- Kustutatud kleepuvate märkmete taastamine Windows 11-s
- NET HELPMSG 2221: kuidas lähtestada administraatori õigused
4. Kasutage Windowsi tõrkeotsijat
- Otsima Seadete tõrkeotsing ja avage rakendus.

- Kliki Muud veaotsingud.

- Kõrval Heli esitamine, klõpsake nuppu Jookse nuppu.

5. Lähtestage süsteemi helid vaikeseadetele
- Otsima Muutke süsteemi helisid ja avage Kontrollpaneel rakendus.
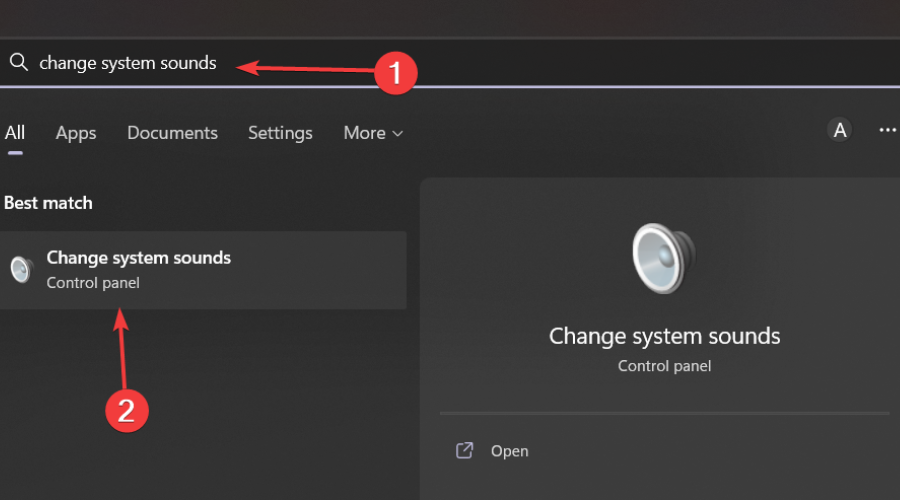
- Under Heliskeem, valige Windowsi vaikeseade.

- Kliki Rakenda, seejärel klõpsake akna sulgemiseks nuppu OK.

Need on protsessid, mida vaatate, kui teil on probleeme Windows 11 toega arvuti või sülearvuti heliga.
Oleme koostanud ka huvitava artikli selle kohta, mida saate teha, kui teie mänguhelid lihtsalt katkevad teie Windows 11 seadmes.
Jätke allpool kommentaar ja öelge meile, kas see artikkel on aidanud teil Windows 11 heliga seotud probleeme lahendada.
Kas teil on endiselt probleeme? Parandage need selle tööriistaga:
SPONSEERITUD
Kui ülaltoodud nõuanded ei ole teie probleemi lahendanud, võib teie arvutis esineda sügavamaid Windowsi probleeme. Me soovitame laadige alla see arvutiparandustööriist (hinnatud saidil TrustPilot.com suurepäraseks), et neid hõlpsalt lahendada. Pärast installimist klõpsake lihtsalt nuppu Alusta skannimist nuppu ja seejärel vajutada Parandage kõik.
![Juurdepääs vanal kõvakettal kasutaja kaustale [Windows 11 juhend]](/f/a746d74c230eb87edf5f79feff18cdf6.jpg?width=300&height=460)
