
XINSTALLIMINE Klõpsates ALLALAADIMISE FAILIL
See tarkvara hoiab teie draiverid töökorras, kaitstes teid tavaliste arvutitõrgete ja riistvaratõrgete eest. Kontrollige kõiki oma draivereid nüüd kolme lihtsa sammuga:
- Laadige alla DriverFix (kinnitatud allalaaditav fail).
- Klõpsake Alusta skannimist et leida kõik probleemsed draiverid.
- Klõpsake Värskenda draivereid uute versioonide hankimiseks ja süsteemi tõrgete vältimiseks.
- DriverFixi on alla laadinud 0 lugejad sel kuul.
Kui leiate end olukorrast, kus Windows lisab jätkuvalt automaatselt EN-US klaviatuuripaigutust, peaksite teadma, et see pole ainuke, keda see mõjutab.
See probleem näib ilmnevat kõigil juhtudel pärast Windows 10 v1803 värskenduse installimist.
Kuigi see näib olevat pinnaprobleem, võib selle tõrke ilmnemisel arvuti kasutamise viis drastiliselt muutuda.
Peate klaviatuuripaigutust pidevalt muutma, et näha, kuidas see uuesti automaatselt muutub. Peale selle, kui automaatne muutmisprotsess toimub tippimise ajal, muutub teie tekst täielikult.
Tänases parandusartiklis uurime parimaid meetodeid selle probleemi lahendamiseks. Palun järgige hoolikalt siin esitatud samme.
Mida teha, kui Windows jätkab EN-US klaviatuuripaigutuse lisamist
1. Keela automaatse klaviatuuripaigutuse muutmise valik
- Vajutage Win + X klahvid -> valige Seaded.
- Valige Keel -> klõpsake Klaviatuuri täpsemad sätted.
- Sektsiooni all Sisestusmeetodite vahetamine -> tühjendage valiku kõrval olev ruut Lubage mul kasutada iga rakenduse akna jaoks erinevat sisestusmeetodit.

- Kontrollige, kas see meetod lahendab teie probleemi. Kui see ei toimi, järgige järgmist.
2. Lisage ja eemaldage automaatne klaviatuuripaigutus
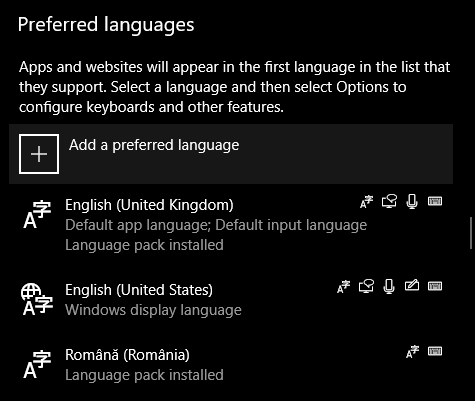
Selle probleemi ajutiseks lahendamiseks saate liikuda klaviatuuripaigutuse sätete juurde, kui lisada automaatselt kuvatav paigutus (EN-US) ja seejärel eemaldada.
Tundub, et see ei näita automaatset protsessi nii sageli ja see võimaldab teil mõnda aega arvutiga töötada.
Märge:Tasub teada, et see meetod on ajutine lahendus sellele küsimusele. Kuni Microsoft selle probleemi jaoks konkreetse paranduse välja ei anna, peaks see suhteliselt aitama.
Vaadake neid 7 parimat Windows 10 klaviatuuri kaardistamise tarkvara
3. Microsofti automaatsete keeleseadete tühistamine PowerShellis
- Vajutage Win + X klaviatuuri klahvid -> valige PowerShell (administraator).

- Sees PowerShell aken -> käivitage järgmine skript:
Set-WinCultureFromLanguageListOptOut -OptOut 1. Set-WinUILanguageOverride -Language en-US. Set-WinDefaultInputMethodOverride -InputTip "0426:00040426" Set-Culture lv-LV - See peaks muutma viisi, kuidas Windows 10 automaatselt klaviatuuripaigutust muudab.
Märge: Saate seda skripti käivitada PowerShellis (administraator) alati, kui tõrke ilmneb. See skript võimaldab teil arvutiga tavapäraselt töötada. Selle pidevaks kasutamiseks käivitage skript enne, kui hakkate oma Windows 10 arvutiga tööd tegema.
4. Väärtuste muutmiseks kasutage registriredaktorit

- Vajutage Win+R klaviatuuri klahvid -> tippige Regedit -> vajutage Sisenema.
- Registriredaktori sees -> navigeerige:
HKEY_LOCAL_MACHINESYSTEM
CurrentControlSetControlKlaviatuuri paigutus - Paremklõpsake parempoolset paneeli -> valige Uus -> DWORD väärtus.
- Määrake nimi Ignoreeri RemoteKeyboardLayout -> topeltklõpsake seda.
- Määra Väärtusandmed juurde ‘1’ (pole vahet, kas see on kuueteistkümnend või kümnend)
Tänases artiklis uurisime mõningaid parimaid viise, kuidas tulla toime probleemiga, mille põhjustas Windowsi automaatne EN-US klaviatuuripaigutuse lisamine.
Andke meile julgelt teada, kas see aitas teil ülalmainitud probleemi lahendada. Seda saate teha allpool oleva kommentaaride jaotise abil.
Kas teil on endiselt probleeme? Parandage need selle tööriistaga:
SPONSEERITUD
Kui ülaltoodud nõuanded ei ole teie probleemi lahendanud, võib teie arvutis esineda sügavamaid Windowsi probleeme. Me soovitame laadige alla see arvutiparandustööriist (hinnatud saidil TrustPilot.com suurepäraseks), et neid hõlpsalt lahendada. Pärast installimist klõpsake lihtsalt nuppu Alusta skannimist nuppu ja seejärel vajutada Parandage kõik.
![Tühikuklahv, sisestus ja tagasilükkeklahv ei tööta operatsioonisüsteemis Windows 11 [Parandus]](/f/fd2fc74a5aba5a06de7d36d1a531c921.png?width=300&height=460)

