Kõiki neid kiireid lahendusi soovitab meie ekspertide meeskond
- Biomeetriline sisselogimine näo, sõrmejälgede või vikerkesta abil on tänapäeval üha enam populaarsust kogumas, mis on iga inimese jaoks ainulaadne ja seda peetakse turvalisemaks kui paroolide kasutamine.
- Windows Hello on üks selline populaarne Microsofti funktsioon, mis võimaldab teie süsteemiandmete täiustatud turvalisust, kuid see on altid erinevat tüüpi vigadele.
- Vananenud biomeetriliste draiverite või rikutud süsteemifailide tõttu võite PIN-koodi loomisel kohe pärast Windowsi värskendust ilmneda tõrketeate.

Kuigi Windows Hello funktsioon pakub teile lõbusat ja turvalisemat viisi oma Windowsi arvutisse sisselogimiseks sõrmejälje skannimise või näotuvastuse abil, esineb see kahjuks sageli vigu.
Windows Hello vead võivad olla seotud PIN-koodi loomise, TPM-i mittetöötamise, hiljutise värskenduse ja muuga.
Kuid kuna paroolid on turvarikkumiste suhtes vastuvõtlikumad, muudab biomeetriline autentimine, nagu funktsioon Hello, selle paremaks alternatiiviks.
Aga kui see on sinu Windowsi sõrmejälg, mis ei tööta, meil on teile abiks mõned lahendused.
Mis põhjustab Windows Hello töötamise lõpetamise?
Põhjuseid, miks teie Windows Hello lakkab töötamast, võib olla palju ja üks peamisi põhjusi on Windowsi värskendus.
Mõned kõige levinumad Windows Hello vead on järgmised:
- Windows Hello pole konfigureeritud – See tõrge kuvatakse siis, kui esineb mingi vale konfiguratsioon.
- Midagi läks valesti. Proovi hiljem uuesti – See tõrge võib ilmneda siis, kui teie PIN-koodi, näo või sõrmejäljega on midagi valesti.
- Windows Hello lakkab pärast värskendust töötamast – See juhtub siis, kui installisite Windowsi värskenduse ja funktsioon Hello lakkab töötamast.
- Kinni jäänud Windows Hello seadistamiskonto ekraanile – Sellises olukorras on Windows Hello näo seadistamise ajal sinisel ekraanil kinni.
- Windows 11 Hello Face ei tööta – Sel juhul kuvatakse Windows Hello kaudu sisselogimisel veateade
- See valik pole praegu saadaval – See on siis, kui Windows Hello biomeetria ja näotuvastus lakkab töötamast Windowsi värskenduse või rühmapoliitika sätete tõttu.
- Windows Hello ei tööta operatsioonisüsteemis Windows 11 – Sellisel juhul lakkab sõrmejäljeandur töötamast PIN-koodi sisselogimise keelamise, aegunud biomeetria draiveri või puuduva/rikkeva biomeetriaseadme tõttu.
- Windows Hello PIN-koodi ei saa luua – See on siis, kui Windows ei tunne PIN-koodi ära NGC kausta ebapiisavate õiguste või rikutud süsteemifailide tõttu.
- Kaamerat ei saanud sisse lülitada – See on Windows Hello Face'iga seotud probleem ja selle süüdlane on vananenud veebikaamera draiverid.
- Windows Hello pole selles seadmes saadaval – Seda tõrget võite näha seadmes, millel pole sõrmejäljeskannerit, või pärast hiljutist värskendust.
Need vead on aga tavalised ja neid saab hõlpsasti parandada mõne allpool loetletud kiire lahenduse abil.
Kuidas lahendada Windows Hello probleeme?
1. Kasutage seadmehaldurit
1.1 Veebikaamera keelamine/lubamine
- Vajutage nuppu Võida + R klahve korraga, et käivitada Jookse konsool.
- Tüüp devmgmt.msc otsinguribal ja vajuta Sisenema avada Seadmehaldus aken.

- Laiendage Kaamerad jaotises paremklõpsake veebikaameral ja klõpsake nuppu Keela seade.

- Nüüd paremklõpsake uuesti veebikaameral ja valige Luba seade.

Nüüd sulgege seadmehaldur, taaskäivitage arvuti ja kontrollige, kas Windows Hello sisselogimisel ilmneb tõrkeid.
1.2 Installige veebikaamera uuesti
- Ava Jookse konsooli vajutades Võida + R kiirklahvid.
- Tippige otsinguväljale devmgmt.msc ja tabas Sisenema.
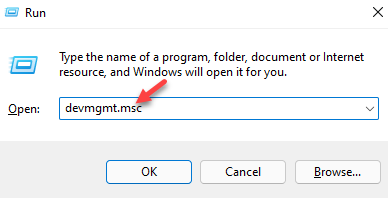
- Klõpsake selle laiendamiseks Kaamerad jaotises paremklõpsake seadmel ja valige Desinstallige seade.
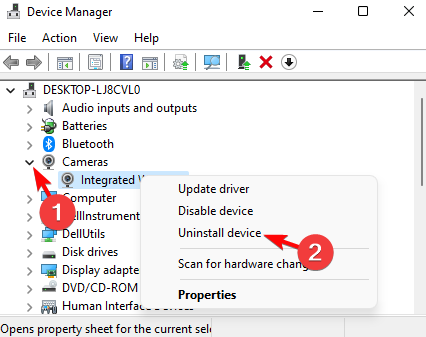
- Klõpsake Desinstallige uuesti kinnitamiseks.

- Nüüd klõpsake nuppu Tegevus vahekaarti ja valige Otsige riistvaramuudatusi veebikaamera uuesti installimiseks.

Kui olete lõpetanud, taaskäivitage arvuti ja te ei tohiks Windows Hello sisse logides tõrketeateid näha.
1.3 Veebikaamera draiveri tagasipööramine
- Vajutage nuppu Võida + I kiirklahvide kombinatsioon ja Jookse konsool avaneb.
- Järgmisena tippige devmgmt.msc otsingukasti ja vajuta Sisenema.
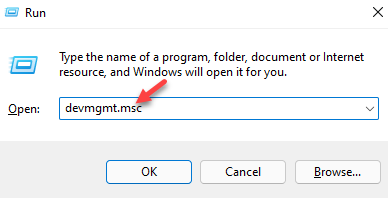
- Aastal Seadmehaldus aken, laiendage Kaamerad jaotises paremklõpsake seadmel ja valige Omadused.

- Nüüd minge lehele Juht vahekaarti ja klõpsake nuppu Roll Back Driver.

Kui olete lõpetanud, väljuge seadmehaldurist, taaskäivitage masin ja kontrollige Windows Hello sisselogimisel tõrkeid.
1.4 Desinstallige biomeetriline draiver
- Ava Jookse konsooli vajutades Võida + R kiirklahvid koos.
- Tippige otsingukasti devmgmt.msc ja tabas Sisenema.
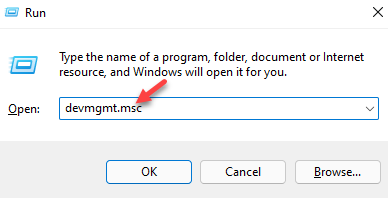
- Aastal Seadmehaldus aken, laiendage Biomeetrilised seadmed jaotises paremklõpsake seadmel ja valige Desinstallige seade.

- Kinnitage järgmises viipas desinstallimine.

Kui see on tehtud, taaskäivitage arvuti, et kontrollida, kas Windows Hello pole selles seadmes saadaval, on viga lahendatud.
Lihtsam ja kiirem lahendus on kasutada spetsiaalset programmi, näiteks DriverFix, mis suudab neid samme automaatselt täita. See otsib teie seadmest vanu draivereid ja otsib seejärel oma süstemaatiliselt ülevaadatud andmebaasist uusima versiooni.
⇒Hankige DriverFix
2. Seadistage oma seadmes TPM
- Vajutades nuppu Võida + R kiirklahv avab Jookse konsool.
- Siin, tippige tpm.msc ja tabas Sisenema.

- Klõpsake nuppu Tegevus ülaosas olev vahekaart ja valige Valmistage ette TPM.

Nüüd taaskäivitage arvuti ja te ei tohiks sisselogimisel Windows Hello vigu näha.
- Windows Hello ei tööta Windows 11-s? Proovige neid 3 meetodit
- PARANDUS: Windows Hello takistab sisselogimisvalikuid
- Kuidas installida Hello Face draiverit Windows 11 jaoks
- Parandus: Windows Hello Face See valik pole praegu saadaval
3. Autoriseerige PIN-koodi sisselogimine registriredaktori abil
- Vajutage nuppu Võida + R klahvid klaviatuuril kokku.
- Aastal Jookse konsooli otsinguriba, mis avaneb, tippige Regedit ja tabas Sisenema.
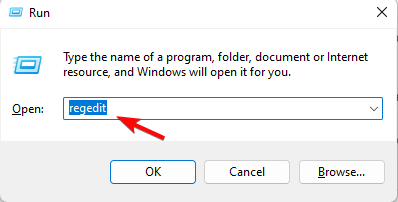
- Navigeerige jaotises järgmisele teele Registriredaktor:
HKEY_LOCAL_MACHINE\SOFTWARE\Policies\Microsoft\Windows\System - Nüüd otsige üles AllowDomainPINLogon kirje paremal ja topeltklõpsake seda.
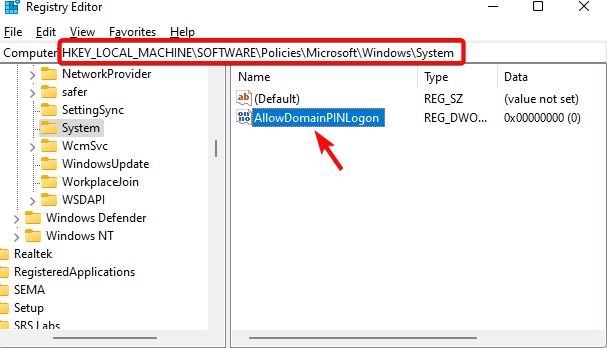
- Kui te võtit ei leia, paremklõpsake paremal tühjal alal ja valige Uusja seejärel klõpsake nuppu DWORD (32-bitine väärtus).

- Nimetage võti ümber kui AllowDomainPINLogon ja topeltklõpsake sellel avamiseks Redigeeri DWORD-i (32-bitine väärtus) dialoog.

- Siin, minge Väärtusandmed ja muutke väärtuseks 1. Vajutage Okei.

Eksperdi nõuanne:
SPONSEERITUD
Mõnda arvutiprobleemi on raske lahendada, eriti kui tegemist on rikutud hoidlate või puuduvate Windowsi failidega. Kui teil on probleeme vea parandamisega, võib teie süsteem olla osaliselt katki.
Soovitame installida Restoro – tööriista, mis skannib teie masina ja tuvastab vea.
Kliki siia allalaadimiseks ja parandamise alustamiseks.
Sulgege Registriredaktor, taaskäivitage arvuti ja peaksite saama Windows Hellos uuesti PIN-koodi ilma vigadeta luua.
4. Kinnitage oma Microsofti konto
- Avage Windows Seaded vajutades Võida + I võtmed koos.
- Kliki Kontod vasakul.
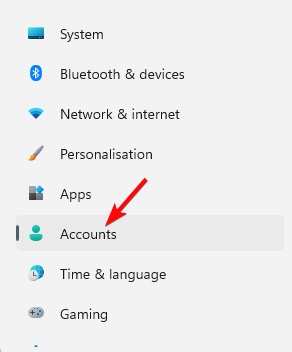
- Nüüd klõpsake paremal Teie teave.

- Järgmisena all Konto seaded parempoolses jaotises kontrollige, kas see palub teil konto kinnitada. Kliki Kinnitage.
Kui see on tehtud, taaskäivitage arvuti ja kontrollige, kas Windows Hello töötab nüüd normaalselt.
5. Vaadake üle rühmapoliitika redaktori sätted
- Vajutage nuppu Võida + R käivitamiseks kiirklahve Jookse konsool.
- Tippige otsinguribale gpedit.msc ja tabas Sisenema.
- Nüüd veenduge, et alltoodud GPO seaded oleksid paigas.
- Navigeerige Arvuti>Haldusmallid>Süsteem>Sisse logima>Lülitage sisse mugav PIN-koodiga sisselogimine = Lubatud
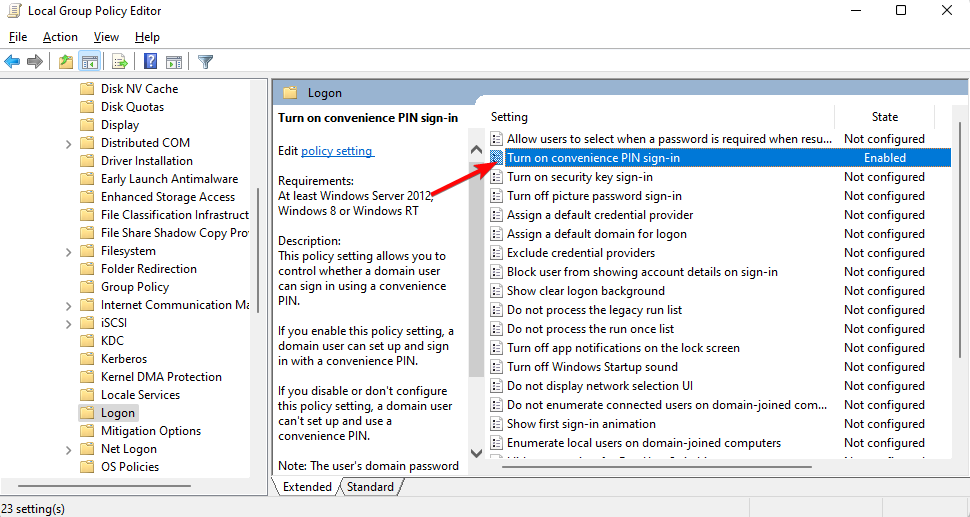
- Minema Arvuti>Haldusmallid>Windowsi komponendid>Windows Hello for Business>Kasutage biomeetriat = Lubatud
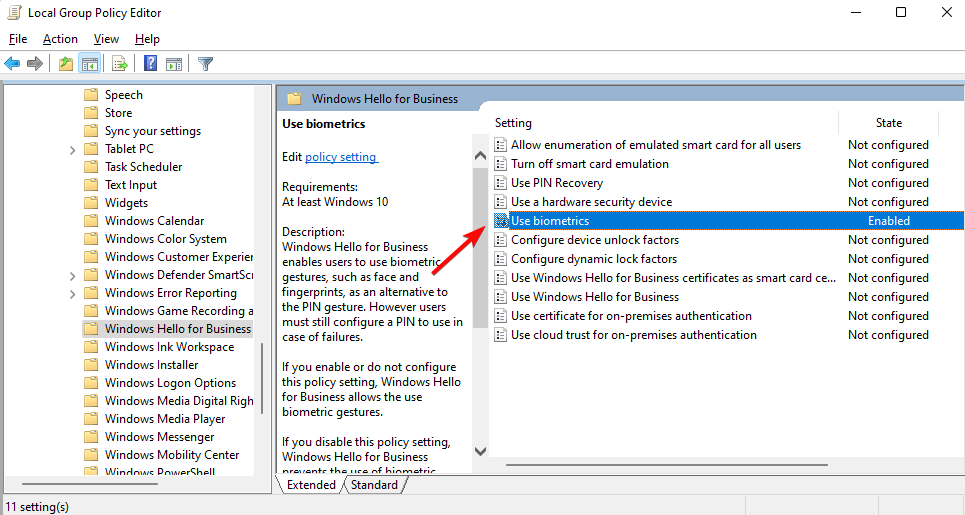
- Valige Arvuti>Haldusmallid>Windowsi komponendid>Windows Hello for Business>Kasutage Windows Hello for Businessi = Pole konfigureeritud

- Kliki Arvuti>Haldusmallid>Windowsi komponendid>Biomeetria>Lubage kasutada biomeetriat = Lubatud
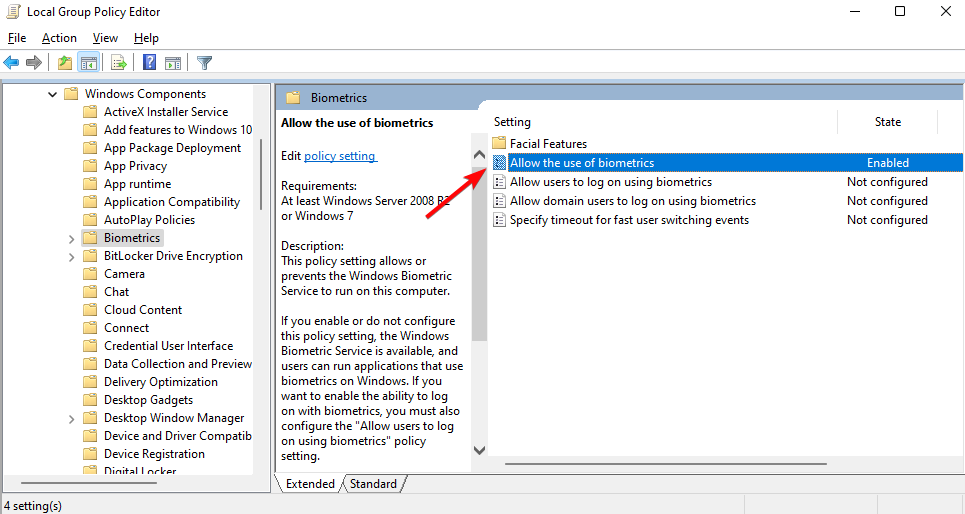
- Minema Arvuti>Haldusmallid>Windowsi komponendid>Biomeetria>Näojoonte>Konfigureerige täiustatud võltsimisvastane valik = Keelatud
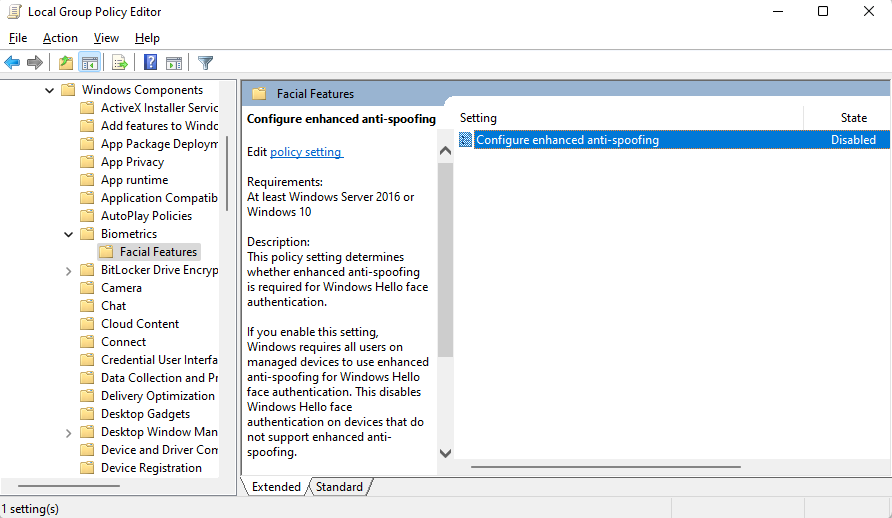
- Navigeerige Arvuti>Haldusmallid>Süsteem>Sisse logima>Lülitage sisse mugav PIN-koodiga sisselogimine = Lubatud
See meetod aitab teil parandada igasuguseid Windows Hello tõrkeid, näiteks kui see ei tööta Windows 11-s, see valik on praegu saadaval või isegi kui teil on PIN-koodi tõrge.
6. Eemaldage NGC kaust
- Vajutage nuppu Võida + E võtmed üheaegselt avamiseks File Explorer ja navigeerige järgmisele teele:
C:\Windows\ServiceProfiles\LocalService\AppData\Local\Microsoft - Nüüd paremklõpsake NGC kaust ja valige Omadused.

- Järgmisena valige Turvalisus vahekaarti ja klõpsake nuppu Täpsemalt.
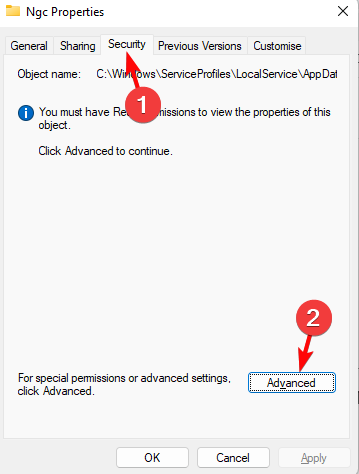
- peal Täpsemad turvaseaded lehekülg, minge aadressile Omanik ja klõpsake edasi Muuda.
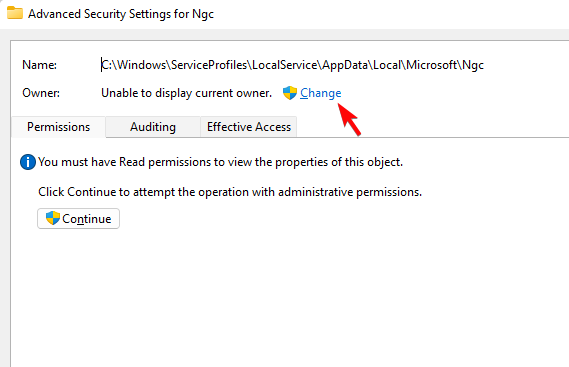
- Järgmine, all Sisestage valitava objekti nimi, tüüp Administraator, kliki Kontrollige nimesidja vajutage Okei.
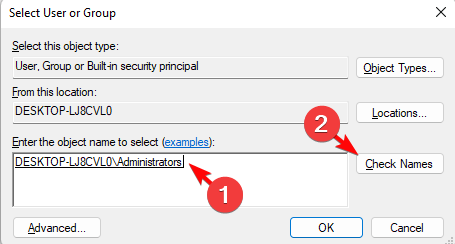
- Tagasi peale Täpsemad turvaseaded lehel, valige Asendage alamkonteinerite ja objektide omanik. Vajutage Rakenda ja Okei.

- Nüüd saate topeltklõpsata NGC kaust ja see peaks avanema.
- Valige kõik failid ja kaustad NGC kausta ja vajuta Kustuta.
Kui failid ja kaustad on NGC kaustast kustutatud, minge uue PIN-koodi lisamiseks tagasi 1. sammu juurde.
7. Kasutage riistvara ja seadmete tõrkeotsingut
- Vajutage nuppu Võida + R klahve samal ajal, et avada Jookse konsool.
- Tüüp cmd otsinguväljale ja vajutage nuppu Ctrl + Shift + Sisenema käivitamiseks võtmed kokku Käsurida administraatori õigustega.
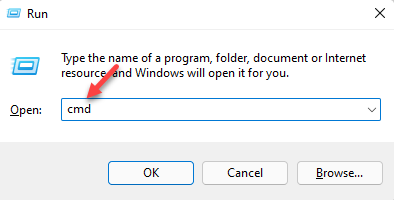
- Nüüd kõrgendatud Käsurida, käivitage allolev käsk:
msdt.exe -id DeviceDiagnostic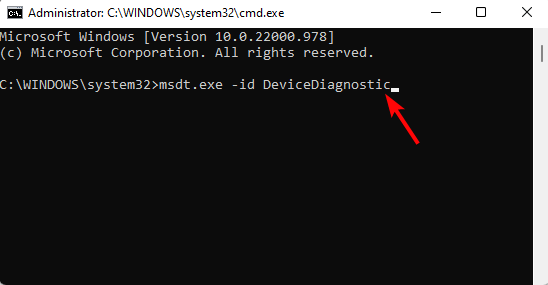
- Nagu Riistvara ja seadmete tõrkeotsing avaneb, klõpsake nuppu Täpsemalt.

- Valige Rakendage parandused automaatselt ja vajutage Edasi.

- Nüüd oodake, kuni Windows tuvastab vead ja rakendab paranduse vastavalt.
Kui see on tehtud, taaskäivitage arvuti ja kontrollige, kas kaamera ei ühildu Windows Hello Face'i veaga, mis on parandatud.
8. Käivitage DISM/SFC skannimine
- Käivitage Jookse konsooli vajutades Võida + R kiirklahve samal ajal.
- Nüüd tippige cmd otsinguribal ja vajutage nuppu Ctrl + Shift + Sisenema kiirklahvi kõrgendatud käivitamiseks Käsurida.
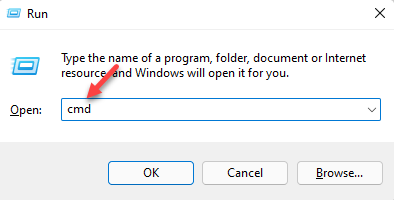
- Aastal Käsurida (Admin) aken, käivitage allolev käsk ja vajutage Sisenema:
Dism.exe /Võrgus /Cleanup-Image /Restorehealth
- Skannimine võtab natuke aega, nii et oodake kannatlikult, kuni see läbi saab. Kui see on läbi ja näete eduteadet, käivitage allolev käsk ja vajutage Sisenema:
sfc /scannow
- Oodake, kuni protsess on lõppenud, ja pärast lõpetamist peaksite nägema eduteadet.
Nüüd taaskäivitage arvuti ja kontrollige, kas saate Windows Hello'sse ilma vigadeta sisse logida.
Teine võimalus, mille saate alati valida, on selle protsessi hõlbustamiseks spetsiaalne tööriist. Nii skannitakse teie arvutit või isegi parandatakse, kui see on nii, turvalisemal viisil.
Süsteemi eelmise oleku taastamine võib lahendada mitmeid süsteemiprobleeme. Lihtsam viis süsteemi ohutuks taastamiseks on kasutada spetsiaalset tööriista, mis saab kogu töö teie eest ära teha.
Restoro skannib teie arvutit automaatselt probleemsete failide leidmiseks ja asendab kõik kriitilised Windowsi süsteemifailid, millel on tõrge, eelmiste versioonidega, mis töötavad ideaalselt.
Seda toimingut saate teha järgmiselt.
- Laadige alla ja installige Restoro.
- Käivitage rakendus.
- Oodake, kuni see leiab süsteemi stabiilsusprobleemid.
- Vajutage Alusta remonti.
- Kõigi muudatuste jõustumiseks taaskäivitage arvuti.
Sisseehitatud süsteemi taastamise tööriist taastab teie Windowsi eelmise versiooni, mistõttu võite kaotada mõned väärtuslikud andmed, mis salvestati pärast taastepunkti tegemist. Saate alati taastada oma süsteemi remondieelsesse seisukorda.
⇒ Hankige Restoro
Vastutusest loobumine:See programm tuleb teatud toimingute tegemiseks tasuta versioonist üle viia.
9. Lülitage kiirkäivitus välja
- Vajutage nuppu Võida + R võtmed kokku, et avada Jookse konsool.
- Siin, tippige powercfg.cpl ja tabas Sisenema avada Toitevalikud aken.

- Nüüd klõpsake vasakul Valige, mida toitenupud teevad.
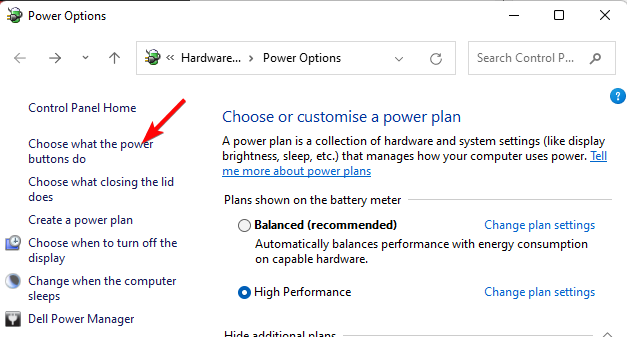
- Järgmisel ekraanil klõpsake nuppu Muutke praegu saadaolevaid seadeid.

- Nüüd kerige alla ja alla Väljalülitamise seaded, tühistage valik Lülitage sisse kiirkäivitus. Kliki Salvesta muudatused.

Kui olete lõpetanud, taaskäivitage oma masin ja proovige Windows Hello'sse sisse logida ning vaadake, kas leiate tõrkeid.
Kuidas saan Windows Hello oma uues Windows 11 seadmes seadistada?
Windows 11 toetab Windows Hello alternatiivina parooliga sisselogimisele ja seega isiklikum ja turvalisem viis oma seadmele juurde pääseda.
Saate sisse logida näotuvastuse, sõrmejälje või PIN-koodi abil. Kui sõrmejälje või näotuvastusega sisselogimise aktiveerimiseks peate seadistama PIN-koodi, saate sisse logida ka lihtsalt PIN-koodi abil.
Kui teil on ka uus Windows 11 seade ja loote PIN-koodi, saate Windows Hello seadistada järgmiselt.
- Vajutage nuppu Võida + I Windowsi kiirklahvikombinatsioon Seaded.
- Vasakul küljel Seaded rakendust, klõpsake nuppu Kontod.
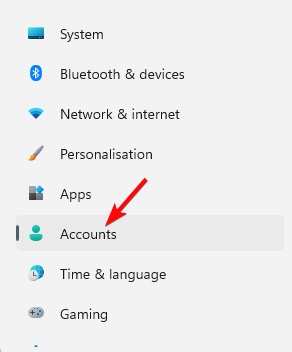
- Järgmisena valige paremal Sisselogimisvalikud.
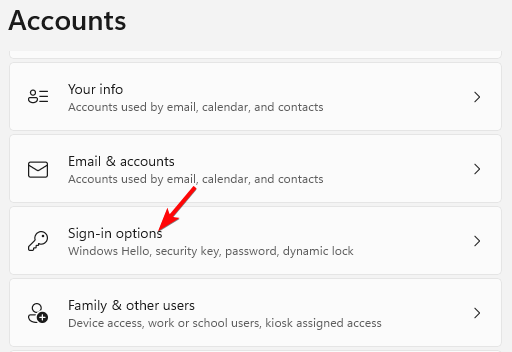
- Nüüd valige järgmisel ekraanil Windows Hello sisselogimine, mille soovite seadistada:
- Valige Näotuvastus (Windows Hello) näotuvastusega sisselogimise seadistamiseks.
- Või valige Sõrmejäljetuvastus (Windows Hello) sõrmejäljelugejaga sisselogimise seadistamiseks.
- Teise võimalusena saate valida PIN (Windows Hello) a-ga sisselogimise seadistamiseks PIN-kood.
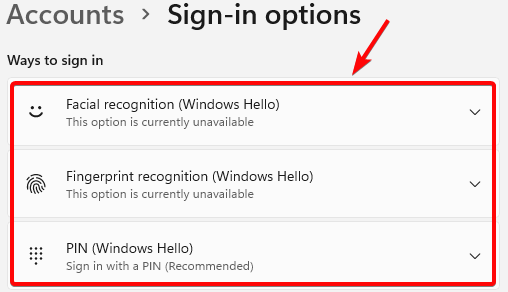
Samal ajal veenduge, et kasutate õiget PIN-koodi. Kui ei, siis järgmine kord pange see kirja, et edaspidi probleeme vältida.
Samuti võite desinstallida viimase värskenduse, installida ootel oleva Windowsi värskenduse, eemaldada oma töö/kooli konto või värskendage BIOS-i et näha, kas see aitab Windows Hello vigu parandada.
Kõigi muude Windows Hello päringute korral oma seadmes võite jätta sõnumi allpool olevasse kommentaaride kasti.
Kas teil on endiselt probleeme? Parandage need selle tööriistaga:
SPONSEERITUD
Kui ülaltoodud nõuanded ei ole teie probleemi lahendanud, võib teie arvutis esineda sügavamaid Windowsi probleeme. Me soovitame laadige alla see arvutiparandustööriist (hinnatud saidil TrustPilot.com suurepäraseks), et neid hõlpsalt lahendada. Pärast installimist klõpsake lihtsalt nuppu Alusta skannimist nuppu ja seejärel vajutada Parandage kõik.
![PARANDUS: Sõrmejälg ei tööta Windows 10-s [Windows Hello]](/f/51b4c827ae7a8cc11a0b4fc0b35a312f.jpg?width=300&height=460)

