Selle värskenduse vea teadaolevad põhjused on viiruste ja pahavara rünnakud
- Windows Serveri automaatne taaskäivitamine põhjuskoodiga: 0x80020010 ilmub Windows Update'i protsessi ajal.
- Tõrge võib ilmneda ajakava värskenduse taimeriga seotud probleemide ja rikutud süsteemifailide tõttu.
- Windowsi värskenduste tõrkeotsingu käivitamine ja automaatvärskenduste konfiguratsiooni kohandamine on tõrkeotsingu võimalused.

XINSTALLIMINE Klõpsates ALLALAADIMISE FAILIL
Windowsi värskenduse tõrked võivad olla tüütud! Fortecti abil saate pärast värskendamist vabaneda vigadest, mis on põhjustatud puuduvate või rikutud failide tõttu. Utiliit säilitab algsete Windowsi süsteemifailiversioonide hoidla ja kasutab kahjustatud failide heade vastu vahetamiseks vastupidist algoritmi.
- Laadige alla Fortect ja installige see arvutis.
- Käivitage tööriista skannimisprotsess rikutud failide otsimiseks, mis on probleemide allikaks.
- Paremklõpsake Alusta remonti arvuti turva- ja jõudlusprobleemide lahendamiseks.
- Fortecti on alla laadinud 0 lugejad sel kuul.
Mõned meie lugejad on teatanud, et Windows Update'i käigus ilmnes viga 0x80020010. Viga ilmneb siis, kui Windows Serverid taaskäivitatakse ajakavast väljaspool, hoolimata rühmapoliitika spetsifikatsioonist. Selles juhendis käsitletakse aga tõrke põhiparandusi.
Lisaks on meil põhjalik juhend selle kohta Windows Update'i tõrge 0xc1900401 ja kuidas seda Windows 11-s lahendada.
Mis põhjustab Windows Update'i tõrke 0x80020010?
Windows Update'i tõrge 0x80020010 võib ilmneda järgmistel põhjustel:
- Probleemid Windowsi värskenduse komponentidega – Värskendusprotsessi eest vastutavad paljud komponendid. Kui need pole terved või neile ei pääse ligi, võib see põhjustada vigu. Sa saad parandada Windows Update'i komponente järgides selles juhendis toodud samme.
- Süsteemifailid on rikutud - Kui sul on rikutud süsteemifailid värskendamiseks vajalikud, võivad need protsessi takistada ja põhjustada värskendustõrke.
- Probleemid aninternetiühendus - Windowsi värskendus võib pidevalt ebaõnnestuda ka siis, kui teil pole stabiilset Interneti-ühendust või kui teil on võrgu ülekoormus.
- Viirus ja pahavara – Arvuti viirused ja pahavaraga nakatumine võivad põhjustada selle talitlushäireid ja ligipääsmatust. Siiski võib see Windowsi servereid taaskäivitada hoolimata rühmapoliitikast, mis määrab allalaadimise ja installimise teavituse.
Eespool loetletud tegurid võivad erinevates arvutites erineda. Vaatamata sellele viime teid vea lahendamiseks läbi tõhusate paranduste abil.
Kuidas saan parandada Windows Update'i tõrke 0x80020010?
Enne täpsemate tõrkeotsingu sammude proovimist tehke järgmist.
- Seadmest pahavara eemaldamiseks tehke viirusetõrjekontroll.
- Lülitage ruuter sisse ja ühendage võrk uuesti.
- Taaskäivitage Windows turvarežiimis ja kontrollige, kas viga 0x80020010 püsib.
Kui te ei saa viga lahendada, jätkake järgmiste lahendustega.
1. Käivitage Windows Update'i tõrkeotsing
- Vajutage Windows + I võti avamiseks Seaded rakendus.
- Kliki Värskendus ja turvalisus.

- Valige Veaotsing, seejärel klõpsake nuppu Täiendavad veaotsingud nuppu.

- Minema Windowsi uuendusja klõpsake nuppu Käivitage tõrkeotsing.

- Oodake, kuni Windows Update'i tõrkeotsingu protsess on lõpule jõudnud, ja taaskäivitage arvuti.
Tõrkeotsing lahendab installitud Windowsi värskendusi mõjutavad probleemid. Ärge kartke otsida võimalusi käivitage Windows Update'i tõrkeotsing Windows 11-s üksikasjalikumate toimingute vaatamiseks.
Teil on aga alternatiivne viis OS-i tõrkeotsinguks ja praeguste probleemide tuvastamiseks, mis põhjustavad selle värskendusvea teie seadmes.
2. Lähtestage Windows Update'i komponendid
- Vasakklõpsake Alusta nupp, tüüp cmd ja paremklõpsake käsuviip. Valige Käivitage administraatorina valik.

- Klõpsake Jah peal Kasutajakonto kontroll viip.
- Kopeerige ja kleepige järgmised käsud ja vajutage Sisenema pärast iga:
netopeatus wuauservvõrgupeatus cryptSvcnet stop bitidvõrgupeatus msiserver
- Seejärel sisestage järgmine ja vajutage Sisenema pärast iga käsku:
ren C:\Windows\SoftwareDistribution SoftwareDistribution.oldren C:\Windows\System32\catroot2 Catroot2.old - Lõpuks tippige järgmine ja vajutage Sisenema:
net start wuauservnet start cryptSvcvõrgu algusbitidnet start msiserver
- Väljuge käsurealt ja taaskäivitage arvuti, et näha, kas viga 0x80020010 püsib.
Ülaltoodud toimingud parandavad värskendustõrke 0x80020010 põhjustava talitlushäire.
Kui kohtate, lugege meie artiklit probleeme käsuviiba käitamisel administraatorina opsüsteemis Windows 11.
- ASIO draiver Windows 10 jaoks: kuidas alla laadida ja installida
- AMDRSServ.exe: mis see on ja kuidas seda 7 lihtsa sammuga parandada
- 2023. aasta aprilli plaastri teisipäeval on parandused 97 CVE jaoks
- 0xc8000444 Windows Update'i tõrge: kuidas seda parandada
3. Aja ajakava konfigureerimine registriredaktori kaudu
- Vajutage nuppu Windows + R nuppu, et avada Jookse dialoogiboksi, tippige sisse regeditja vajutage Sisenema avada Registriredaktor.
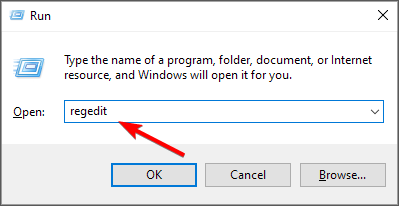
- Kopeerige järgmine tee ja kleepige see faili Registriredaktori aadressiriba ja vajutage Sisenema:
HKEY_LOCAL_MACHINE\Software\Policies\Microsoft\Windows\WindowsUpdate\AU
- Määra AuOptions juurde 4, seejärel määrake paigaldusaeg koos ScheduledInstallTime.
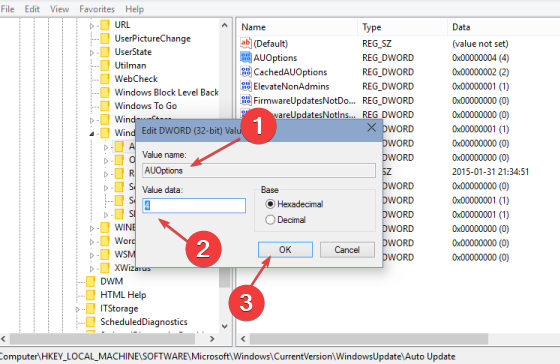
- Luba AlwaysAutoRebootAtScheduledTime ja määrake viivitus minutites AlwaysAutoRebootAtScheduledTimeMinute.
- Sulgege registriredaktor ja kontrollige, kas tõrge püsib.
Ülaltoodud registrivõtmete muutmisel seadistatakse taimer, mis hoiatab sisselogitud kasutajat taaskäivitamise toimumisest. Samuti annab see värskenduse installimiseks piisavalt aega.
Kui teil on registrivõtmetega probleeme, vaadake, kuidas parandada a rikutud register sisse lülitatud Windows 11.
4. Tehke SFC-skannimine
- Vasakklõpsake Alusta nupp, tüüp Käsurida ja klõpsake edasi Käivitage administraatorina.

- Klõpsake Jah peal Kasutajakonto kontroll viip.
- Tippige järgmine ja vajutage Sisenema:
sfc /scannow
- Taaskäivitage arvuti ja kontrollige, kas tõrge püsib.
SFC-skannimine parandab rikutud süsteemifailid, mis mõjutavad ajakava värskenduse installiprotsessi. Saate lugeda, kuidas parandada SFC skannimine ei tööta teie Windowsi seadmes.
Lisaks soovitame lugeda, mida teha, kui Windows Update on aeglane arvutites. Samuti ärge kõhelge kontrollimast, kuidas seda parandada Windows Update'i tõrge 0x8007045b opsüsteemis Windows 11.
Kui teil on selle juhendi kohta rohkem küsimusi või soovitusi, kirjutage need kommentaaride jaotisesse.
Kas teil on endiselt probleeme?
SPONSEERITUD
Kui ülaltoodud soovitused ei ole teie probleemi lahendanud, võib teie arvutis esineda tõsisemaid Windowsi probleeme. Soovitame valida kõik-ühes lahenduse nagu Fortect probleemide tõhusaks lahendamiseks. Pärast installimist klõpsake lihtsalt nuppu Vaata ja paranda nuppu ja seejärel vajutage Alusta remonti.


