
See tarkvara parandab levinumad arvutivead, kaitseb teid failikao, pahavara, riistvaratõrke eest ja optimeerib teie arvutit maksimaalse jõudluse saavutamiseks. Parandage arvutiga seotud probleemid ja eemaldage viirused nüüd kolme lihtsa sammuga:
- Laadige alla Restoro arvuti parandamise tööriist mis on varustatud patenteeritud tehnoloogiatega (saadaval patent siin).
- Klõpsake nuppu Käivitage skannimine leida Windowsi probleeme, mis võivad põhjustada probleeme arvutiga.
- Klõpsake nuppu Parandage kõik arvuti turvalisust ja jõudlust mõjutavate probleemide lahendamiseks
- Restoro on alla laadinud 0 lugejaid sel kuul.
8 lahendust skannimisprobleemide lahendamiseks HP printerites
- Kontrollige platvormi ühilduvust
- Lähtestage printer
- Installige uuesti HP printeritarkvara
- Avage HP printimise ja skannimise tõrkeotsing
- Kontrollige, kas Windowsi pildiõppimisteenus on lubatud
- Lülitage Windows Defenderi tulemüür välja
- Lähtestage HP printer ja skanner tehaseseadetele
- Käivitage süsteemifailide kontrollimise skannimine
HP kuulub Windows 10 suurimate printerimarkide hulka. HP mudelid on tavaliselt kõik-ühes printerid, millega kasutajad saavad printida ja skannida. Sellised printerid nagu HP Deskjet 2130 ja Envy 5540 on kõrgelt hinnatud mudelid.
Ometi HP printerid võivad endiselt olla aeg-ajalt skaneerivad luksumine. See kehtib eriti nende kasutajate kohta, kes on Windows 7 või 8.1 värskelt Windows 10-le üle läinud. Mõned kasutajad on foorumitel kinnitanud, et nende HP printerid ei skanni pärast platvormi uuendamist.
Nii saavad kasutajad parandada skannimata HP printereid.
Kuidas parandada skannimata HP printerit
1. Kontrollige platvormi ühilduvust
Kui teie HP printer ei skanni pärast Windows 10-le üleminekut, kontrollige, kas see ühildub selle platvormiga. Selleks avage HP printerid - Windows 10 ühilduvate printerite leht brauseris. Laiendage sellel lehel HP mudeliseeriat, et kontrollida, kas see sisaldab teie printeri mudelit. Kui printer ei ühildu Win 10-ga, vajate uut printerit või ühilduvat platvormi.
2. Lähtestage printer
Printeri väljalülitamine ja uuesti sisselülitamine võib aeg-ajalt lahendada skannimise ja printimisega seotud probleeme. Seda nimetatakse muidu energiatootmiseks, mis võimaldab skanneri konfiguratsiooniparameetrid uuesti vormistada. Lülitage printer välja ja eemaldage selle kaabel. Seejärel ühendage printer tagasi ja lülitage see sisse umbes 10 kuni 20 minutit hiljem.
3. Installige uuesti HP printeritarkvara
HP printeritarkvara uuesti installimine on üks parimaid lahendusi HP printeri skannimise parandamiseks pärast Windows 10-le värskendamist. See tagab, et kasutajatel on oma mudelite jaoks uusimad HP draiverid. Nii saavad kasutajad HP printeritarkvara uuesti installida.
- Paremklõpsake nuppu Start ja valige käsk Jookse.
- Sisestage tekstiväljale Ava ‘appwiz.cpl’ ja valige Okei valik.

- Valige HP printeri tarkvara, mis on loetletud programmide ja funktsioonide juhtpaneeli apletis.
- Valige Desinstalli valik.
- Klõpsake nuppu Jah täiendava kinnituse saamiseks.
- Taaskäivitage Windows 10 pärast HP printeritarkvara desinstallimist.
- Järgmisena peavad kasutajad printeri seadete jaotises Printerid ja skannerid eemaldama. Selleks avage Cortana Windowsi klahvi + Q kiirklahviga.
- Sisestage otsingukasti „printerid” ja klõpsake allpool näidatud akna avamiseks nuppu Printerid ja skannerid.
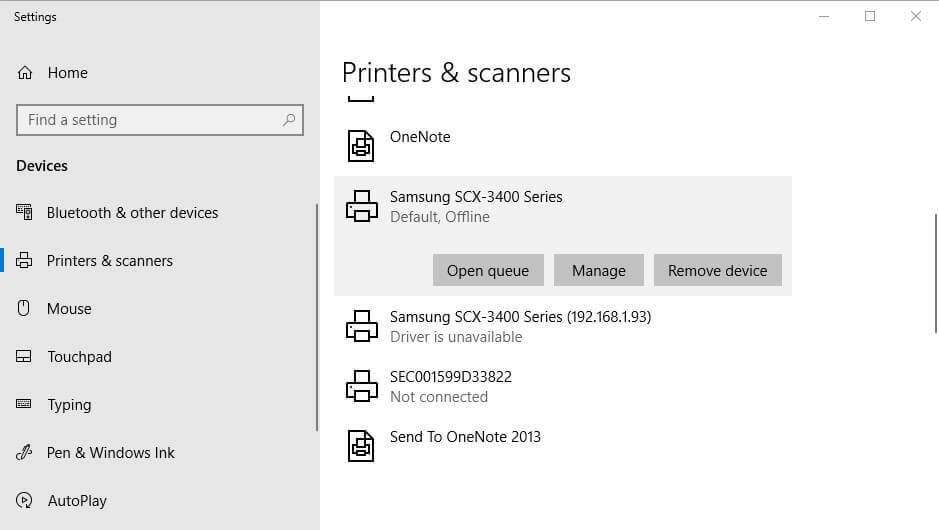
- Valige printer ja klõpsake sellel Eemaldage seade nuppu. Pange tähele, et selle suvandi valimisel peaks printer olema sisse lülitatud.
- Printeri eemaldamiseks vaadake ekraanil kuvatavaid juhiseid.
- Ava HP tugileht brauseris allpool näidatud.
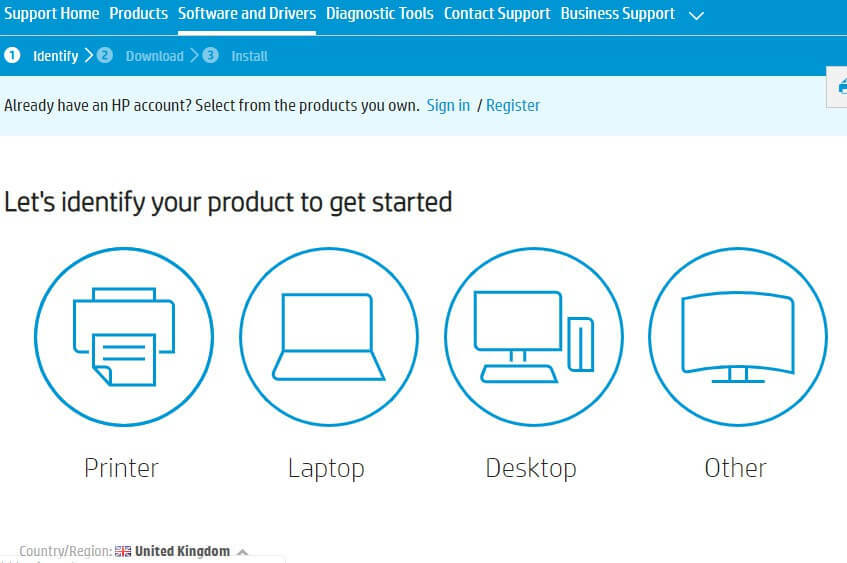
- Klõpsake nuppu Printer otsingukasti avamiseks. Sisestage otsingukasti vajalik mudel ja vajutage nuppu Esita.
- Seejärel avaneb sisestatud printeri jaoks tarkvara ja draiveri leht. Klõpsake nuppu Muuda sellel lehel valige rippmenüüst 64- või 32-bitine Windows 10 versioon ja vajutage Muuda nuppu.

- Klõpsake nuppu Lae alla printeri täieliku draiveri ja tarkvarapaketi allalaadimiseks.
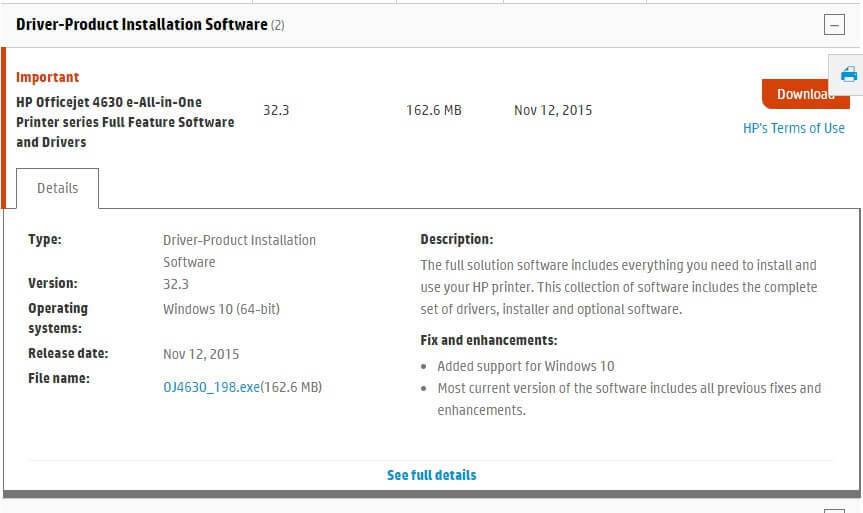
- Avage kaust, kuhu draiver ja tarkvarapakett alla laaditi.
- Selle installimiseks klõpsake allalaaditud draiverit ja tarkvarapaketti.
- SEOTUD: Viis parimat traadita printerit, mis ühilduvad Windows 10-ga
4. Avage HP printimise ja skannimise tõrkeotsing
HP-l on oma Tarkvara printimine ja skannimine oma printerimudelite jaoks nii printimise kui ka skannimise parandamiseks. Nii saab see tõrkeotsing lahendada arvukad HP printeri skannimisvead. Nii saavad kasutajad parandada HP printeri skannimist rakenduse HP Print and Scan Doctor abil.
- Veenduge, et printer oleks sisse lülitatud ja ühendatud laua- või sülearvutiga.
- Klõpsake nuppu HP printimise ja skannimise arst kohta HP klienditoe leht tõrkeotsingu allalaadimiseks.
- Tarkvara akna avamiseks klõpsake HPPSdr.exe.
- Klõpsake nuppu Alusta ja valige printer, mis ei skaneeri.
- Valige Parandage skannimine valik.

- Seejärel ütleb vealeidja kasutajatele, kui ta tuvastas ja parandas vead. Kui see kuvab X ikoone, võivad kasutajad võib-olla järgida tõrkeotsingu pakutavaid täiendavaid juhiseid.

5. Kontrollige, kas Windowsi pildiõppimisteenus on lubatud
Käivitage süsteemiskaneerimine võimalike vigade avastamiseks

Laadige alla Restoro
Arvuti parandamise tööriist

Klõpsake nuppu Käivitage skannimine Windowsi probleemide leidmiseks.

Klõpsake nuppu Parandage kõik lahendada patenteeritud tehnoloogiatega seotud probleemid.
Turvaprobleeme ja aeglustusi põhjustavate vigade leidmiseks käivitage Restoro Repair Tooliga arvuti skannimine. Pärast skannimise lõppu asendab parandusprotsess kahjustatud failid värskete Windowsi failide ja komponentidega.
Windows Image Acquisition Service on üks olulisemaid skannimisteenuseid. Seega võivad mõned kasutajad oma HP printerite skannimise parandamiseks vajama teenuse lubamist. Kasutajad saavad WIA-teenuse lubada järgmiselt.
- Menüü Win + X avamiseks paremklõpsake menüüd Start.
- Valige selles menüüs Käivita.
- Sisestage lisaseadmesse Run käsk ‘services.msc’ ja klõpsake nuppu Okei.

- Topeltklõpsake Windows Image Acquisition, et avada otse allolevas võtmes aken.

- Valige Automaatne rippmenüüs Käivitustüüp, kui WIA on keelatud.
- Vajutage Alusta nuppu.
- Valige Rakenda valik.
- Klõpsake nuppu Okei akna sulgemiseks.
- Kaugprotseduurikõne, DCOM, RPC lõpp-punkti kaardistaja ja kesta riistvara tuvastamine on mõned muud skannimiseks hädavajalikumad Windowsi teenused. Veenduge, et ka need teenused on lubatud, nagu eespool kirjeldatud.
- SEOTUD: 5 parimat Sebra printeritööriista ärikasutajatele: teile meeldib nr 2
6. Lülitage Windows Defenderi tulemüür välja
See eraldusvõime võib parandada HP printeri skannimist kasutajate jaoks, kes üritavad võrguprinterit kasutada. Windows Defenderi tulemüür võib blokeerida võrguprinterite pordid ja side. Seetõttu võib WDF-i ja võib-olla ka teiste kolmanda osapoole tulemüüride väljalülitamine parandada mõne kasutaja skannimise. Nii saavad kasutajad Windows 10-s WDF-i välja lülitada.
- Avage rakendus Cortana.
- Sisestage otsingukasti „tulemüür”. Valige Windows Defenderi tulemüür, et avada juhtpaneeli aplett allolevas hetkepildis.

- Klõpsake nuppu Lülitage Windows Defenderi tulemüür sisse või välja juhtpaneeli apletti vasakul.
- Seejärel saavad kasutajad valida Lülitage Windows Defenderi tulemüür välja valikud.

- Pange tähele, et HP Print and Scan Doctor sisaldab ka tulemüüri sätteid. Kasutajad saavad need seaded avada, klõpsates nuppu Võrk > Tulemüüride tõrkeotsing HP Print and Scan Doctor'i aknas.
- Seejärel vajutage Keela nupp valitud tulemüüride väljalülitamiseks.
- Vajutage Okei nuppu.
Kolmanda osapoole viirusetõrjetarkvara võib sisaldada ka tulemüüre. Nii et tasub enne skannimist ka kolmandate osapoolte viirusetõrjetarkvara ajutiselt keelata. Enamik viirusetõrje utiliite sisaldab süsteemse salve kontekstimenüüdes mõne kirjelduse keelamise või väljalülitamise nuppu. Paremklõpsake utiliidi süsteemses salves ikooni, et valida selle väljalülitamine või seade keelamine.
7. Lähtestage HP printer ja skanner tehaseseadetele
Mõnes HP printeris on valik, mis taastab tehase vaikeseaded, mis võivad skannimisega seotud probleemid lahendada. See, kuidas kasutajad saavad selle suvandi valida, on printeriti erinev. Kuid kasutajad saavad tavaliselt valida a Lähtesta tehase vaikesätted jooksul Seadistamine või Tööriistad menüüd printerite juhtpaneelidel. Lisateavet printeri tehaseseadetele lähtestamise kohta leiate printeri kasutusjuhendist.
- SEOTUD: Mida teha, kui teie HP printer ei saanud printida
8. Käivitage süsteemifailide kontrollimise skannimine
Rikutud süsteemifailid võivad olla ka teine tegur skannimisvigade taga. Kasutajad saavad käivitada a Süsteemifailide kontrollija skannida, et kontrollida ja parandada rikutud faile ja terviklikkuse rikkumisi. SFC-skannimise käivitamiseks Windows 10-s järgige allolevaid juhiseid.
- Avage menüü Win + X Windowsi klahviga + X kiirklahviga.
- Klõpsake nuppu Käsuviip (administraator) käivitada viip.
- Enne SFC-skannimise alustamist sisestage „DISM.exe / Online / Cleanup-image / Restorehealth” ja vajutage klahvi Return.
- Seejärel sisestage käsureale sfc / scannow ja vajutage sisestusklahvi Enter.

- SFC-skannimine võib võtta umbes pool tundi. Taaskäivitage töölaud või sülearvuti, kui skannimisel teatatakse, et Windowsi ressursikaitse on midagi parandanud.
Ülaltoodud resolutsioonid võivad potentsiaalselt parandada arvukaid HP printeri skannimisvigu. Kuid kasutajad saavad tugiteenuse esitada ka veebisaidil HP klienditoe veebisait kui on vaja rohkem parandusi.
SEOTUD ARTIKLID KONTROLLIMISEKS:
- PARANDUS: Printer ei skaneeri operatsioonisüsteemis Windows 10, 8.1
- PARANDUS: Brotheri printer ei skaneeri Windows 10-s
- Samsungi printeri / skanneri probleemide lahendamine Windows 10-s
 Kas teil on endiselt probleeme?Parandage need selle tööriistaga:
Kas teil on endiselt probleeme?Parandage need selle tööriistaga:
- Laadige see arvuti parandamise tööriist alla hinnatud suurepäraselt saidil TrustPilot.com (allalaadimine algab sellel lehel).
- Klõpsake nuppu Käivitage skannimine leida Windowsi probleeme, mis võivad põhjustada probleeme arvutiga.
- Klõpsake nuppu Parandage kõik lahendada patenteeritud tehnoloogiatega seotud probleemid (Eksklusiivne allahindlus meie lugejatele).
Restoro on alla laadinud 0 lugejaid sel kuul.

![Mida teha, kui teie printer prindib paberit kõveralt [EXPERT FIX]](/f/d767189fbf31d352cc96a514c2261821.jpg?width=300&height=460)
