Kuigi pidevalt areneva Window 10 kasutamine võib olla huvitav, võib see arvutiga töötades ka ikka ja jälle väljakutseid tekitada. Teatud rakenduse avamisel ilmnevad mitmesugused vead. Üks selline tüütu viga on „Seda rakendust ei saa avada. (Rakenduse nimi) ei saa avada, kui kasutajakonto kontroll on välja lülitatud ”. Teine sarnane viga võib olla „Seda rakendust ei saa aktiveerida, kui UAC on keelatud.”
See viga ilmub siis, kui proovite avada metroorakendusi, näiteks Microsoft Edge, Calendar või Calculator. See võib olla tõesti häiriv, kui olete olulise töö keskel. Hea uudis on see, et seda saab hõlpsasti lahendada kolme allpool toodud meetodi abil. Vaatame, kuidas.
1. meetod: kuidas lahendada viga „Seda ei saa avada Windows 10-s UAC-d kasutades
Samm 1: Klõpsake nuppu Windows ikooni teie Töölaud ja tüüp Kontrollpaneel otsingukasti. Klõpsake tulemusel.

2. samm: Aastal Kontrollpaneel klõpsake nuppu Süsteem ja turvalisus.
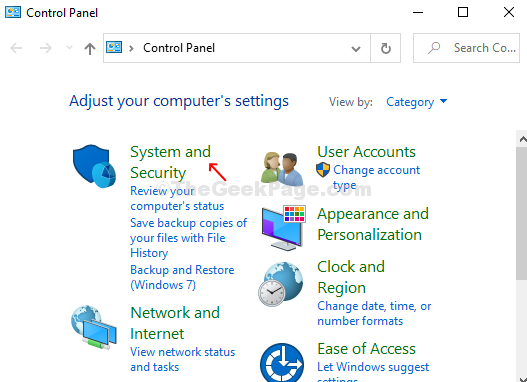
3. samm: Aastal Süsteem ja turvalisus klõpsake nuppu Turvalisus ja hooldus.

4. samm: Aastal Turvalisus ja hooldus klõpsake nuppu Kasutajakonto juhtimise seadete muutmine paani vasakul küljel.
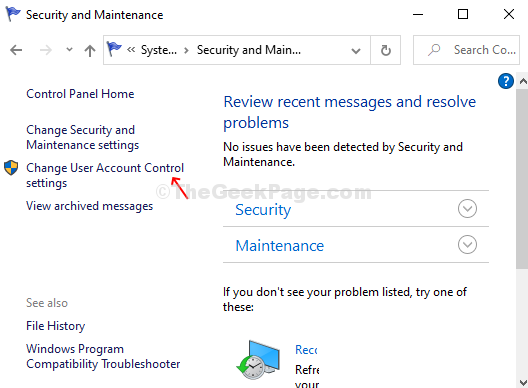
5. samm: Järgmine Kasutajakonto kontrolli seaded libistage vasakul asuvat liugurit kolme kõige parema valiku vahel Teata alati kuni Ära kunagi teavita. See tähendab mis tahes muud võimalust kui mitte kunagi teavitada.
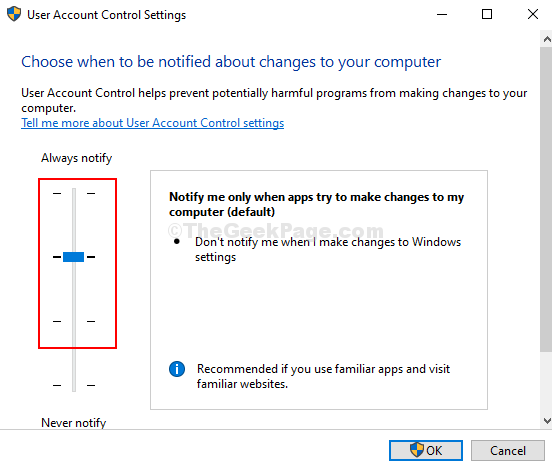
Nüüd lihtsalt taaskäivitage süsteem, et muudatused oleksid tõhusad.
2. meetod: Kuidas parandada viga „Seda ei saa avada Windows 10-s Windowsi poe abil
Samm 1: Klõpsake nuppu Windows ikooni teie Töölaud ja tüüp Powershell otsingukasti. Paremklõpsake tulemust ja klõpsake nuppu Käivita administraatorina avamiseks Powershell aken koos Administraator õigused.

2. samm: Aastal Powershell aknas käivitage allpool käsk Sisenema:
Get-AppXPackage -AllUsers | Foreach {Add-AppxPackage -DisableDevelopmentMode -Register "$ ($ _. InstallLocation) \ AppXManifest.xml"}
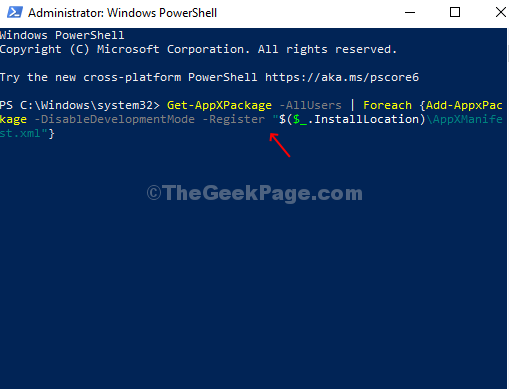
Nüüd sulgege Powershelli aken ja taaskäivitage arvuti, et muudatused oleksid tõhusad.
3. meetod: Kuidas tõrkeotsingut kasutades viga Windows 10-s avada ei saa
Samm 1: Klõpsake nuppu Windows ikooni teie Töölaud ja tüüp Tõrkeotsing otsingukasti. Klõpsake tulemusel - Seadete tõrkeotsing. See viib teid Veaotsing kategoorias Seaded rakendus.

2. samm: Vastavalt Veaotsing kategoorias Seaded kerige rakenduse juurde Windowsi poe rakendused jaotises. Klõpsake nuppu Jooksetõrkeotsing selle all olev nupp.

3. samm: See hakkab probleeme tuvastama. Probleemi ilmnemisel pakub see teile võimalust Lähtesta rakendused. Sellisel juhul peate lihtsalt vajutama Lähtesta nuppu. Kui need on lõpetatud, saate muudatused tõhusaks muuta.

Kui probleemi pole, kuvatakse see teade - Veaotsing ei suutnud probleemi tuvastada. Sellisel juhul võite klõpsata nupul Sulge väljuma.


