Automaatne hooldus on Windowsi süsteemide (eriti Windows 10) funktsioon, mis täidab selliseid ülesandeid nagu tarkvara diagnostika, Windowsi värskendamine, tarkvarauuendused jne. Need protsessid on nii vajalikud kui ka mitte segavad, mis tähendab, et nad seda ka teeksid joosta taustal samal ajal kui teete oma tööd. See pole aga tõsi, sest kuigi protsessid töötavad taustal, aeglustavad need süsteemi.
RAM võtab ketta kasutamise koormuse, kuna mitu protsessi üritab ressursside pärast konkureerida. Seega muutis Microsoft kogu oma tarkusega Windowsi nii, et need taustaprotsessid töötavad täie hooga, kui süsteem on jõude (st. kui me ei kasuta seda oma töö jaoks).
Käivitage automaatne hooldus käsitsi Windows 10-s
Mõnikord tunneme siiski vajadust käivitada automaatselt hooldus käsitsi, sest me ei saa oodata, kuni süsteem jääb jõude. Automaatse hoolduse alustamiseks Windows 10-s saate teha järgmist.
Juhtpaneeli kasutamine
1] Vajutage Win + R Run akna avamiseks ja käsu sisestamiseks kontrollpaneel. Juhtpaneeli akna avamiseks vajutage sisestusklahvi Enter.
2] Klõpsake nuppu Süsteem ja turvalisus järgneb Turvalisus ja hooldus.
3] Laienda Hooldus ja seejärel valige Alustage hooldust.
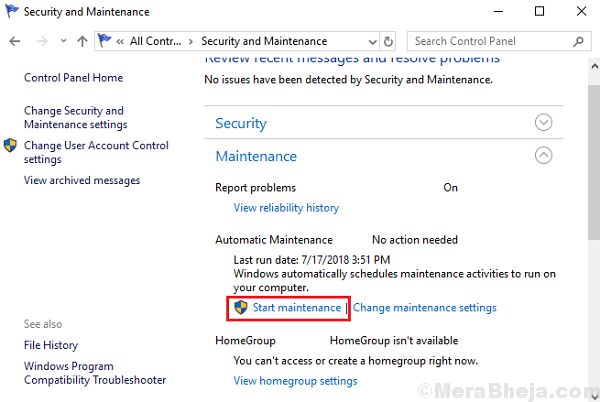
See käivitab hooldusprotsessid käsitsi ja kui peame selle hiljem peatama, võiks seda teha samast aknast.
Käsuviiba kasutamine
Vajutage Win + R, et avada Run-aken ja tippige seejärel cmd. Käsuviiba akna avamiseks vajutage sisestusklahvi.
Käsk hoolduse alustamiseks:
Automaatse hoolduse käsitsi käivitamine: MSchedExe.exe Start
Käsk hoolduse peatamiseks:
Automaatse hoolduse käsitsi peatamine: MSchedExe.exe peatus
Powershelli kasutamine
Vajutage Win + R, et avada aken Käivita ja tippige seejärel PowerShell. Powershelli akna avamiseks vajutage sisestusklahvi. Hoolduse alustamise ja peatamise käsud on samad, mida käsitleti eelmises käsuviiba meetodis.
Automaatse hoolduse ajakava muutmine Windows 10-s
1] Vajutage Win + R Run akna avamiseks ja käsu juhtpaneeli sisestamiseks. Juhtpaneeli akna avamiseks vajutage sisestusklahvi Enter.
2] Klõpsake nuppu Süsteem ja turvalisus järgneb Turvalisus ja hooldus.
3] Laienda Hooldus ja seejärel valige Hooldusseadete muutmine.
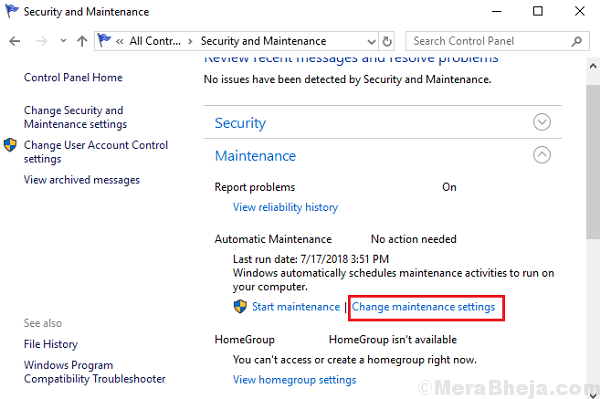
4] Valige aeg, millal soovite hooldustoiminguid käivitada. Ma hoian seda tavaliselt veidratel aegadel nagu kell 2:00.
5] Märkige ruut „Lubage plaaniline hooldus arvuti äratamiseks ettenähtud ajal “.
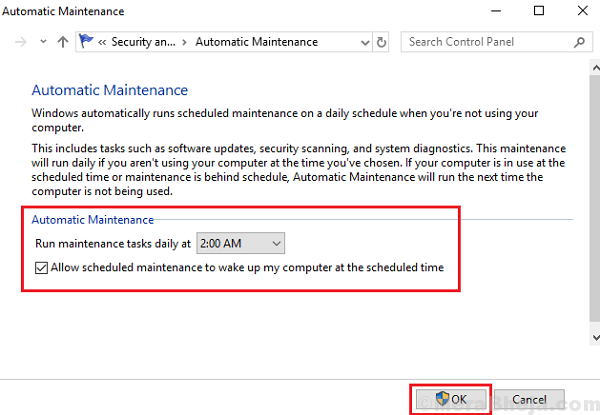
6] Taaskäivita oma süsteemi.
Keela automaatne hooldus Windows 10-s
1] Vajutage Win + R Run akna avamiseks ja käsu sisestamiseks taskchd.msc. Vajutage Sisenema ülesannete ajakava avamiseks.
2] Liikuge järgmisele teele:
Task Scheduler >> Task Scheduleri teek >> Microsoft >> Windows >> TaskScheduler
3] Paremklõpsake ja valige järgmise valiku jaoks keelata:
- Tühikäigu hooldus
- Hoolduse konfiguraator
- Regulaarne hooldus
Taaskäivita süsteemi. Loodetavasti see aitab!


