Seadete valiku väljalülitamine on kõigis seadmetes lihtne
- Chrome'is otsingusoovituste keelamise toimingud on igas seadmes veidi erinevad.
- Võimalik, et peate selle funktsiooni keelama, et suurendada privaatsust või vähendada otsingute ajal segavaid tegureid.

- Lihtne üleviimine: kasutage Opera assistenti väljuvate andmete (nt järjehoidjad, paroolid jne) edastamiseks.
- Ressursikasutuse optimeerimine: teie RAM-mälu kasutatakse tõhusamalt kui Chrome'i
- Täiustatud privaatsus: tasuta ja piiramatu integreeritud VPN
- Reklaame pole: sisseehitatud reklaamiblokeerija kiirendab lehtede laadimist ja kaitseb andmete kaevandamise eest
- Laadige alla Opera
Mõned lugejad on meilt küsinud, kuidas Chrome'is otsingusoovitusi keelata. See brauseri funktsioon on väga kasulik, kuna peate sisestama vaid mõne tähe ja brauser pakub valikuid, milliseid otsinguid võite teha.
Kui aga peate seadest loobuma, uurime selles artiklis teie parimaid võimalusi selle keelamiseks.
Miks peaksin Chrome'i otsingusoovitused keelama?
See funktsioon töötab sarnaselt Google'i automaatne täitmine. Kasutajatega suhtlemisel võib seadetest vabanemiseks olla mõni järgmistest põhjustest.
- Automaatse täitmise vead – Automaatse täitmise vigade vältimiseks otsimise ajal võib olla kasulik välja lülitada otsingusoovitused.
- Tähelepanu ärahoidmine – Kui leiate konkreetsele otsinguterminile keskendudes otsingusoovitused, mis segavad, võib nende keelamisest abi olla.
- Privaatsus – Kui jagate oma arvutit või eelistate hoida oma otsingud privaatsena, võib otsingusoovituste keelamine aidata kaitsta teie privaatsust.
Nüüd, kui oleme tuvastanud kehtivad põhjused Chrome'i otsingusoovituste keelamiseks, näitame teile, kuidas.
Kuidas Chrome'i otsingusoovitused keelata?
1. Keela Chrome'i otsingusoovitused opsüsteemis Windows 11
- Käivitage brauser.
- Klõpsake nuppu ellipsid või kolm punkti brauseri ülaosas, paremas servas ja valige Seaded.

- Valige Sünkroonimine ja Google'i teenused.
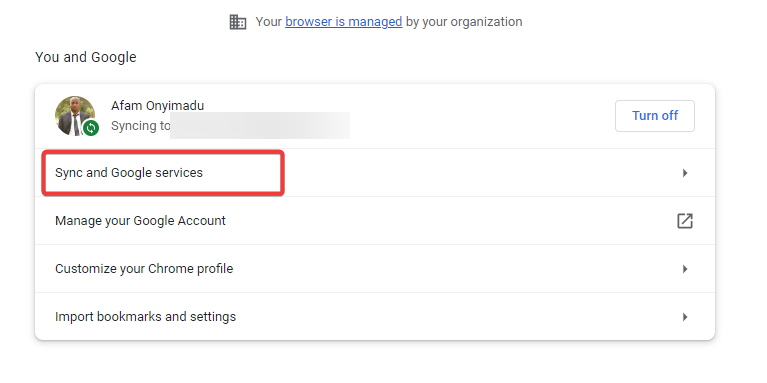
- Kerige alla, kuni leiate asukoha Otsingute ja URL-ide automaatne lõpetamine või Täiustage otsingusoovitusi (olenevalt teie Chrome'i versioonist), seejärel lülitage see valik välja, lülitades paremale.
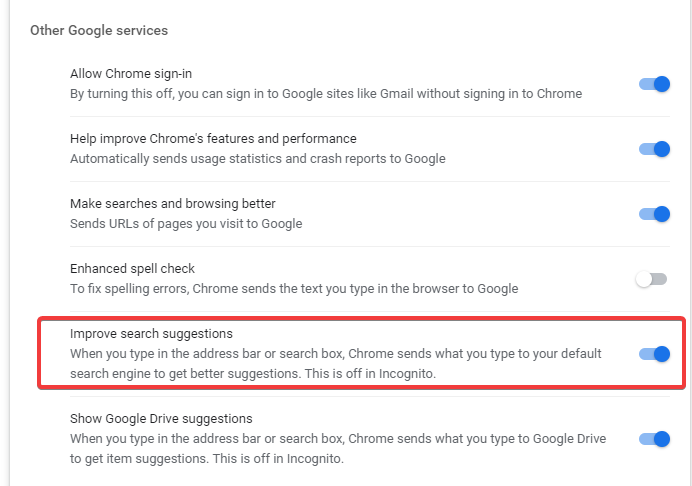
2. Chrome'i otsingusoovituste keelamine Androidis
- Käivitage Chrome'i brauser.
- Puudutage valikut ellipsid või kolm punkti brauseri ülaosas, paremas servas ja valige Seaded.
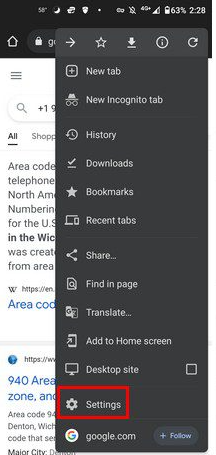
- Klõpsake nuppu Google'i teenused valik.
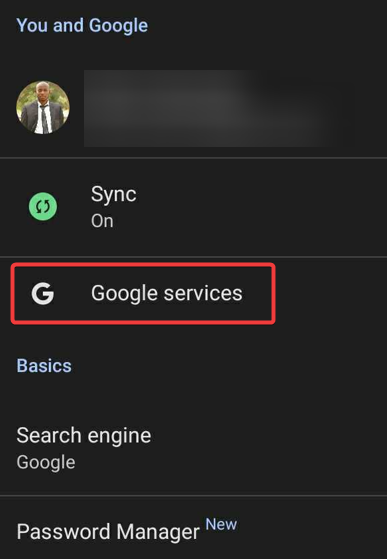
- Otsige üles Otsingute ja URL-ide automaatne lõpetamine või Täiustage otsingusoovitusi (olenevalt teie Chrome'i versioonist), seejärel lülitage see valik välja, lülitades paremale.
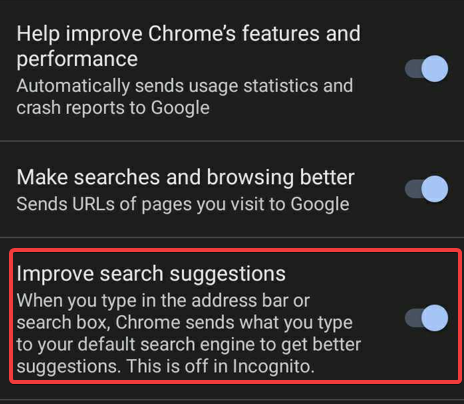
Kui nüüd Chrome'is teksti sisestate, ei kuvata te enam soovitusi.
- Chrome OS puudub või on kahjustatud: põhjused ja kuidas seda parandada
- Kuidas peatada veebisaitide automaatne avanemine Chrome'is
- ERR_HTTP2_PROTOCOL_ERROR: tähendus ja kuidas seda parandada
- Kuidas lubada Google Chrome'is mälusäästja
3. Keela Chrome'i otsingusoovitused iOS-is
- Käivitage Chrome'i brauser.
- Klõpsake paremas alanurgas ellipsidel.

- Valige Seaded ikoon ülaosas.
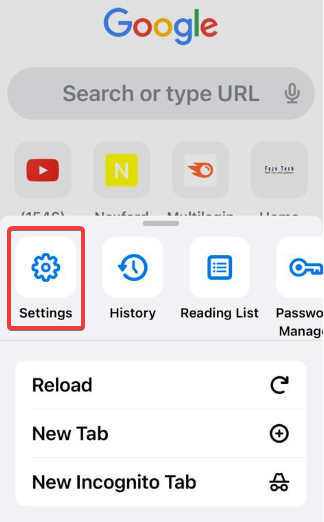
- Kliki Google'i teenused.
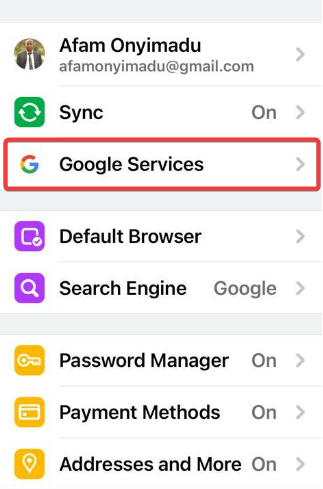
- Otsige üles Otsingute ja URL-ide automaatne lõpetamine või Täiustage otsingusoovitusi (olenevalt teie Chrome'i versioonist), seejärel lülitage see valik välja, lülitades paremale.

Palun. Kõigi ülalmainitud seadmete puhul on sammud väga sarnased. Need on ka lihtsad ja väga väheste sammudega oleksite pidanud teenuse keelama.
Võimalik, et peate proovima palju muid Chrome'i funktsioone. Laadige alla ja installige Chrome et proovida selle paljusid funktsioone.
Lõpuks andke meile teada, kui teil on õnnestunud teenus oma seadmes keelata.
Kas teil on endiselt probleeme? Parandage need selle tööriistaga:
SPONSEERITUD
Kui ülaltoodud nõuanded ei ole teie probleemi lahendanud, võib teie arvutis esineda sügavamaid Windowsi probleeme. Me soovitame laadige alla see arvutiparandustööriist (hinnatud saidil TrustPilot.com suurepäraseks), et neid hõlpsalt lahendada. Pärast installimist klõpsake lihtsalt nuppu Alusta skannimist nuppu ja seejärel vajutada Parandage kõik.
![Seda tüüpi fail võib teie arvutit kahjustada Chrome'i märguanne [FIX]](/f/d871bce2594d9d95a05f60f589fdc686.jpg?width=300&height=460)
