Võrgu jagamise funktsiooni keelamine peaks selle kiiresti lahendama
- Meediumiühenduse katkemise tõrke võib põhjustada vananenud või vigane võrgudraiver.
- Saate selle probleemi kiiresti lahendada, käivitades võrgu tõrkeotsingu ja taaskäivitades arvuti.
- Teine tõhus lahendus on Winsocki ja IP Stacki lähtestamine.

XINSTALLIMINE Klõpsates ALLALAADIMISE FAILIL
- Laadige alla DriverFix (kinnitatud allalaaditav fail).
- Klõpsake Alusta skannimist et leida kõik probleemsed draiverid.
- Klõpsake Värskenda draivereid uute versioonide hankimiseks ja süsteemi tõrgete vältimiseks.
- DriverFixi on alla laadinud 0 lugejad sel kuul.
Mõnikord peate mõne probleemi lahendamiseks kontrollima kogu teavet võrguadapteri kohta. Kahjuks saavad mõned kasutajad rakenduse käivitamisel tõrketeate meediumiühenduse katkestamisest ipconfig /all käsk opsüsteemis Windows 10 või 11.
Kuigi see probleem võib olla tüütu, on see probleem, mida on lihtne lahendada. Kui teil on tegemist ka meedia katkemise tõrkega, aitavad selle juhendi lahendused selle kiiresti parandada.
Meediumiühenduse katkemise tõrge ilmneb siis, kui teie võrguadapteriga on probleeme. Allpool on toodud mõned selle vea võimalikud põhjused.
- Aegunud võrgudraiver: Mõnikord võib selle probleemi põhjuseks olla aegunud võrguadapteri draiver. Lahendus sellele on värskendage oma draivereid ja taaskäivitage arvuti.
- Keelatud adapter: Mõnikord võib meediumiühenduse katkemise tõrge nicis või mis tahes seadmes olla tingitud lihtsalt lahtiühendatud võrguadapterist.
- Probleemid võrgu jagamisega: Mõned kasutajad on selle probleemi leidnud tänu võrgu jagamise funktsioon. Lahendus sellele on selle keelamine ja uuesti ühenduse loomine.
Enne selles jaotises olevate keerukate paranduste juurde asumist on allpool toodud mõned veaotsingu sammud, mida proovida.
- Taaskäivitage arvuti.
- Lähtestage ruuter.
Kui need ei tööta, võite nüüd jätkata järgmiste lahendustega.
1. Lähtestage Winsocki ja IP-stack
- Vajutage nuppu Windows võti, tüüp cmd, ja vali Käivitage administraatorina käsuviiba all.

- Nüüd tippige järgmised käsud ja vajutage Sisenema pärast iga:
netsh winsocki lähtestamise kataloognetsh int ipv4 lähtestamine reset.lognetsh int ipv6 lähtestamine reset.log - Lõpuks oodake, kuni käsk lõpeb, ja taaskäivitage arvuti.
Esimene asi, mida teha, et parandada Windows 11, 10 ja isegi vana Windows 7 tõrketeadet, on Winsocki ja IP Stacki lähtestamine. See peaks kõrvaldama võimalikud tegurid, mis võivad probleemi põhjustada.
2. Värskendage võrguadapteri draiverit
- Vajutage nuppu Windows klahv + X ja valige Seadmehaldus.

- Klõpsake kõrval olevat noolt Võrguadapterid valikut selle laiendamiseks ja paremklõpsake igal seal asuval seadmel.
- Nüüd valige Uuenda draiverit valik.

- Lõpuks klõpsake Otsige automaatselt draivereid ja installige kõik saadaolevad värskendused.

Mõnikord on Windows 10 võrgus võrguühenduse katkestamise tõrke kiireim lahendus võrguadapteri draiveri värskendamine. Seda saate teha Windowsi draiverivärskendusprogrammi abil, järgides ülaltoodud samme.
Asjade lihtsamaks ja kiiremaks muutmiseks soovitame töö tegemiseks kasutada spetsiaalset tööriista, näiteks DriverFix.
See suurepärane tarkvara otsib automaatselt aegunud, katkised ja puuduvad draiverid ning parandab need vaid mõne hiireklõpsuga.

DriverFix
Hankige kiiresti kõigi oma aegunud või rikkis draiverite uusimad värskendused.3. Käivitage võrguadapteri tõrkeotsing
- Vajutage nuppu Windows klahv + I ja valige Veaotsing valik paremal paanil.
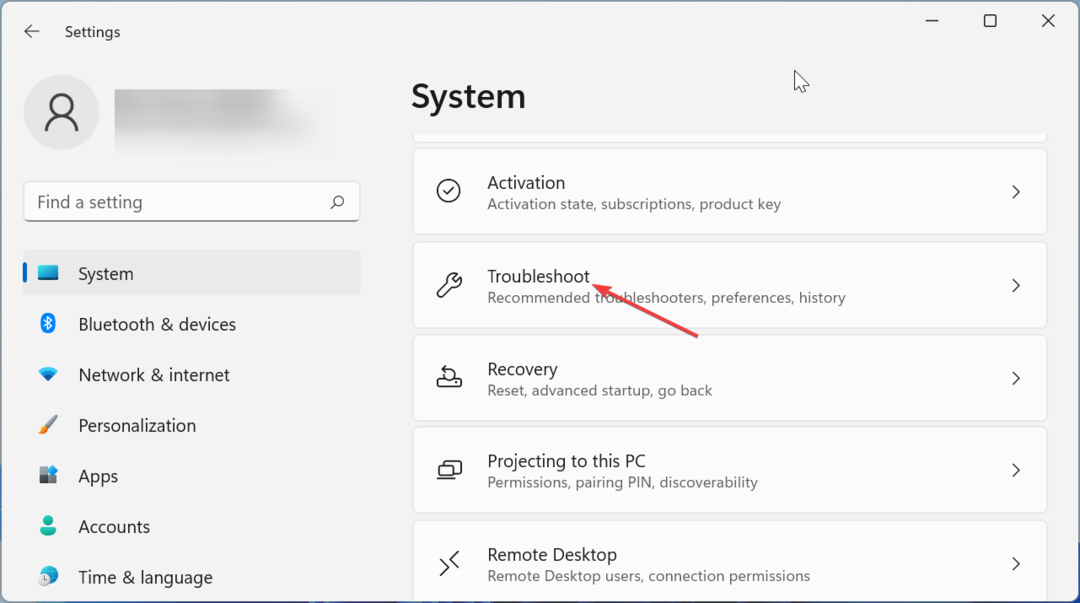
- Valige Muud veaotsingud valik.
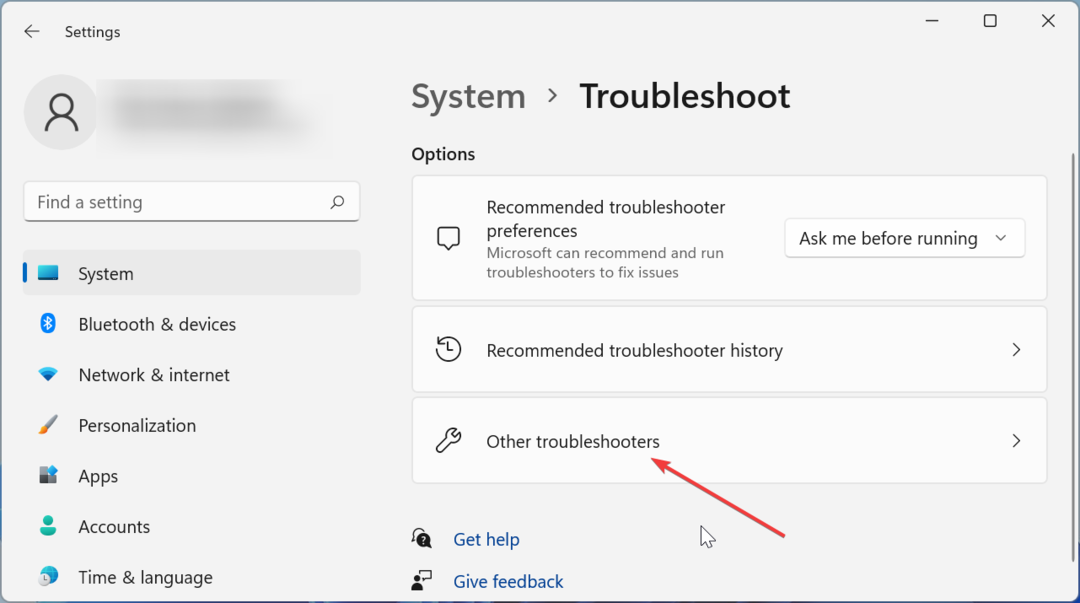
- Lõpuks klõpsake nuppu Jookse nuppu enne Võrguadapter valikut ja järgige ekraanil kuvatavaid juhiseid.

Mõnel juhul võib meedia lahtiühendamise tõrge olla tingitud mõne võrguprotsessi väiksematest tõrgetest. Parim viis selle kõrvaldamiseks on kasutada sisseehitatud tõrkeotsijat.
- Winsocki viga 10054: levinumad põhjused ja kuidas seda parandada
- Parandus: 0x000003eb Windowsi installidraiveri viga
4. Luba võrguadapter
- Vajutage nuppu Windows klahv + R, tüüp ncpa.cplja klõpsake Okei.
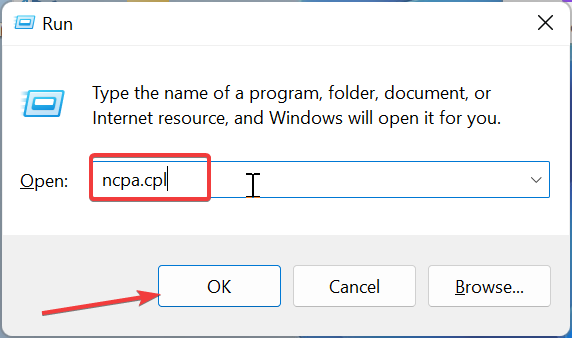
- Nüüd paremklõpsake oma võrguadapterit ja klõpsake nuppu Luba.

- Kui adapter on lubatud, klõpsake nuppu Keela valikut ja lubage see mõne minuti pärast.

- Lõpuks taaskäivitage arvuti.
Eksperdi nõuanne:
SPONSEERITUD
Aegunud draiverid on vigade ja süsteemiprobleemide peamine põhjus. Kui mõni teie fail puudub või jookseb kokku, kasutage automaatset lahendust, näiteks DriverFix lahendab need probleemid vaid paari klõpsuga. Ja see on teie süsteemis ka kerge!
Lihtsaim lahendus võib mõnikord olla kõige tõhusam. Võib-olla nägite meediumiühenduse katkemise tõrget, kuna teie võrk on kuidagi keelatud.
Selle lubamine peaks aitama antud juhul probleemi lahendada.
5. Desinstallige võrgudraiverid
- Vajutage nuppu Windows klahv + R, tüüp devmgmt.mscja klõpsake Okei.
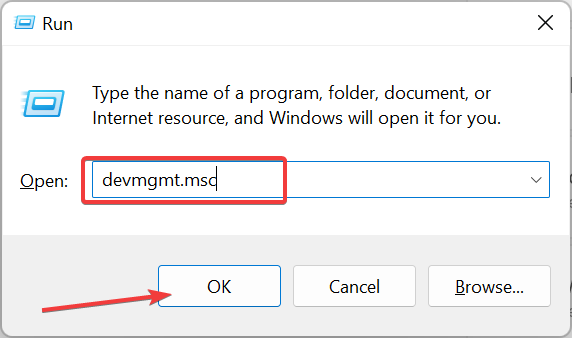
- Laiendage Võrguadapterid valikut ja paremklõpsake seal igal seadmel.
- Nüüd valige Desinstallige seade valik.

- Lõpuks klõpsake nuppu Desinstallige nuppu ja taaskäivitage arvuti, kui protsess on lõppenud.

Kui võrguadapteri draiveri värskendamine ei kõrvalda meediumiühenduse katkemise tõrget, peate võib-olla adapterid üldse desinstallima.
Pärast arvuti taaskäivitamist asendatakse adapteri draiverid vaikedraiveritega, mis peaks probleemi lahendama.
6. Keela võrgu jagamine
- Vajutage nuppu Windows klahv + R, tüüp ncpa.cplja klõpsake nuppu Okei nuppu.

- Paremklõpsake oma võrguadapterit ja valige Omadused.

- Nüüd klõpsake nuppu Jagamine vahekaart ülaosas.
- Tühjendage kõrval olev ruut Lubage teistel võrgukasutajatel selle arvuti Interneti-ühenduse kaudu ühendust luua.
- Lõpuks klõpsake nuppu Okei nuppu.

Mõned kasutajad on leidnud, et see masendav probleem tuleneb Windowsi võrgu jagamise funktsioonidest. Seetõttu saate funktsiooni ajutiselt keelata ja kontrollida, kas saate ikka veateate.
7. Tehke süsteemi taastamine
- Vajutage nuppu Windows klahv + R, tüüp rstrui.exeja vajutage Sisenema.

- Klõpsake nuppu Edasi hüpikakna nuppu.

- Nüüd valige soovitud taastepunkt ja klõpsake nuppu Edasi nuppu.
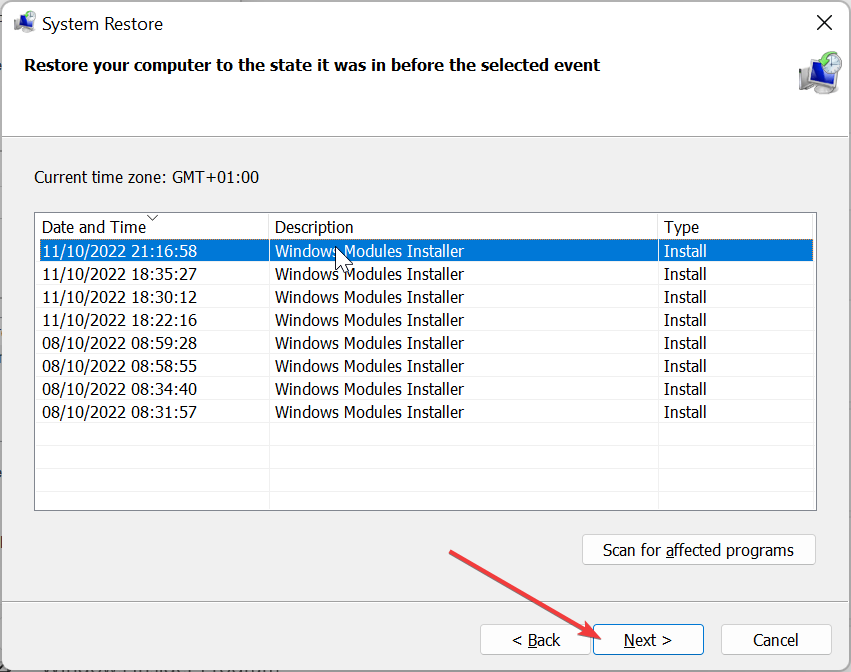
- Lõpuks klõpsake nuppu Lõpetama nuppu ja järgige protsessi lõpuleviimiseks ekraanil kuvatavaid juhiseid.

Kui tõuge tuleb ja iga proovitud lahendus ei lahenda meediumiühenduse katkemise probleemi, peate teostama süsteemi taastamise hetkeni, mil kõik töötab hästi.
See peaks tühistama teie arvutis tehtud tahtlikud või juhuslikud muudatused, mis võivad probleemi põhjustada.
Sellega saame lõpetada selle artikli meediumiühenduse katkestamise probleemi kohta operatsioonisüsteemides Windows 10 ja 11. Loodetavasti saate probleemi lahendada enne meie loendis olevate lahenduste ammendamist.
Samamoodi, kui teie Ethernet katkeb juhuslikult, vaadake meie juhendit selle lõplikuks parandamiseks ja arvuti normaalse töö taastamiseks.
Andke meile allolevates kommentaarides teada lahendus, mis aitas teil probleemi lahendada.
Kas teil on endiselt probleeme? Parandage need selle tööriistaga:
SPONSEERITUD
Mõned draiveriga seotud probleemid saab spetsiaalse tööriista abil kiiremini lahendada. Kui teil on draiveritega endiselt probleeme, laadige lihtsalt alla DriverFix ja käivitage see mõne klõpsuga. Pärast seda laske sellel võimust võtta ja parandage kõik oma vead kiiresti!


![PARANDUS: Ralinki WiFi-adapter ei tööta [RT5390, RT3290]](/f/b81dc22d95741dffb818523bad0a4ec6.jpg?width=300&height=460)