Pisipiltide abil saate oma saitidest ülevaate
- Pisipildid annavad teile enne konkreetse lehe külastamist eelvaate sellest, millel klõpsate.
- See funktsioon võib olla kasulik, kui soovite kiiresti leida otsitava vahelehe, jälgida mitut vahekaarti või võrrelda neid kõrvuti.

- Lihtne üleviimine: kasutage Opera assistenti väljuvate andmete (nt järjehoidjad, paroolid jne) edastamiseks.
- Ressursikasutuse optimeerimine: teie RAM-mälu kasutatakse tõhusamalt kui teistes brauserites
- Täiustatud privaatsus: tasuta ja piiramatu integreeritud VPN
- Reklaame pole: sisseehitatud reklaamiblokeerija kiirendab lehtede laadimist ja kaitseb andmete kaevandamise eest
- Mängusõbralik: Opera GX on esimene ja parim brauser mängimiseks
- Laadige alla Opera
Pisipildid sisse Google Chrome on suurepärane funktsioon. Need võimaldavad teil näha, mida saidilt oodata või kuidas veebileht välja näeb, ilma praeguselt vahekaardilt lahkumata, et te ei peaks vahekaartide vahel edasi-tagasi klõpsama.
Kuid mitte kõik ei tea, kuidas seda funktsiooni oma arvutis kasutada. Kui olete üks neist inimestest, siis soovite õppida, kuidas seda lubada, et saaksite sellest kasu. Selles artiklis näitame teile, kuidas seda Chrome'i brauseris teha.
Kuidas lisada pisipilte Google Chrome'i avalehele?
1. Lisa automaatselt
- Avage Google Chrome'i brauser, klõpsake paremas ülanurgas kolmel ellipsil ja klõpsake nuppu Seaded.

- Kliki Privaatsus ja turvalisus, seejärel valige Kustuta sirvimise andmed.

- Kontrollima Küpsised ja muud saidiandmed ja Vahemällu salvestatud pildid ja failid, siis vajuta Kustuta andmed.
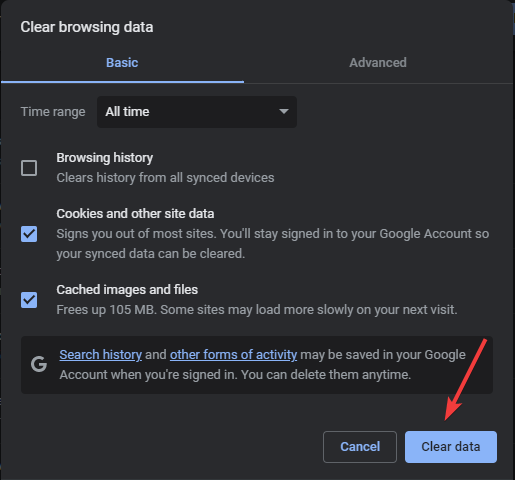
- Taaskäivitage Chrome ja klõpsake nuppu Kohandage Chrome'i.

- Kontrolli Enim külastatud saidid märkeruut, et lubada Chrome'il pisipiltide otseteede loendit teie eest koostada.

- Järgmisena külastage saiti, mille soovite Google Chrome'i avalehele pisipildina lisada.
- Sulgege ja avage Chrome uuesti ning teie sait lisatakse teie pisipiltidele.
- Korrake neid samme, kuni olete saavutanud maksimaalse pisipiltide arvu või olete lisatud saitidega rahul.
Küpsiste kustutamise põhiolemus on kustutada kõik salvestatud lehed, mis võidi teie pisipiltidele automaatselt lisada selle saidi külastamise sageduse tõttu.
Sama meetod kehtib ka siis, kui soovite teada, kuidas oma mobiiltelefonis Google Chrome'i avalehele pisipilte lisada. Kahjuks ei saa mobiilseadmete jaoks saite käsitsi lisada.
2. Lisage käsitsi
- Avage oma Google Chrome'i brauser ja klõpsake uue vahekaardi avamiseks, mis suunab teid avalehele.
- Google'i otsingukasti alt leiate sageli külastatavate saitide pisipildid või vaikepildid, kui kasutate Chrome'i esimest korda.
- Kui hõljutate hiirekursorit iga pisipildi kohal, näete kolm horisontaalset ellipsit, mis võimaldavad teil selle eemaldada, kui selle asukoht teile ei meeldi.
- Selle lisamiseks klõpsake tühjal ikoonil.

- Teil palutakse sisestada nimi ja saidi aadress.

- Kui olete lõpetanud, kuvatakse saidi pisipilt.
- Chrome'i lugeja režiim: kuidas lubada ja kasutada
- ERR_HTTP2_INADEQUATE_TRANSPORT_SECURITY [Parandus]
3. Lisage Chrome'i vahekaardi pisipildi eelvaade
- Avage oma Google Chrome'i brauser ja avage uus vahekaart.
- Tippige aadressiribale järgmine asukoht ja liikuge sinna:
chrome://lipud/ - Teid suunatakse aadressile Eksperimendid sakk.

- Tippige otsinguribale ja sisestage Vahekaardi hõljutuskaardid.
- Klõpsake kõrvaloleval rippmenüül Vahekaardi hõljutuskaardid ja valige Lubatud.
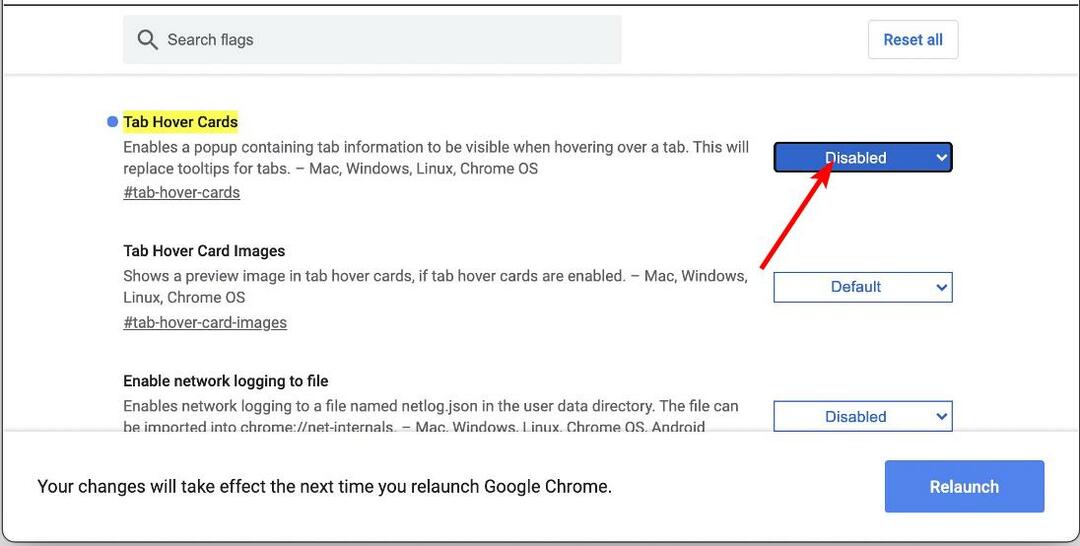
- Järgmisena klõpsake nuppu Taaskäivitage nuppu, mis kuvatakse Chrome'i allosas, mis palub brauseri taaskäivitada.

- Kui avate mõne vahelehe ja hõljutate kursorit mitteaktiivsete vahele, näete kuvatavat pisipilti.
Lisaks avalehele pisipiltide lisamisele saate luua ka Chrome'i brauseris avatud vahekaartide eelvaate. See on kasulik, et te ei peaks pidevalt vahelehelt vahele klõpsama, kui piisab, kui hõljutage kursorit avatud vahelehe kohal.
Miks minu vahelehtede pisipilte Chrome'is ei kuvata?
Kui teie pisipilte Chrome'is ei kuvata, võib selle põhjuseks olla üks või mitu järgmistest põhjustest.
- Teil pole installitud Chrome'i uusimat versiooni – Vahelehtede pisipildid on uusimas versioonis saadaval olev funktsioon. Kui te seda veel ei tee, peate kontrollima uusimate värskenduste olemasolu ja need võimalikult kiiresti alla laadima. Kui see ikka ei tööta, peate võib-olla Chrome'i uuesti installima.
- Teie vahelehed pole avatud – Chrome'i uuel vahelehel kuvamiseks peavad vahelehed olema avatud. Kui kasutate teist brauserit või teie vahelehed on suletud, siis neid ei kuvata.
- Vahelehtede pisipildid pole sisse lülitatud – Kui vahekaardi pisipildid pole seadetes sisse lülitatud, ei kuvata neid uuel vahelehel. Vaadake ülaltoodud samme selle funktsiooni sisselülitamiseks.
Nüüd, kui teate, kuidas lisada pisipilte nii Chrome'i avalehele kui ka brauseri vahekaartidele, peaks teie sirvimiskogemus olema kõrgem.
Kui ilmneb tõrge, kus teie Chrome'i enimkülastatud saitide jaotist ei kuvata, vaadake lisaabi saamiseks meie juhendit.
Andke meile teada, kui teil on õnnestunud seda artiklit jälgida ja mõne pisipildi loomine õnnestus.


