USB-pordide keelamine või lubamine Windowsis: - Kas olete mõelnud, miks ei saa USB-d oma kooli arvutiga ühendada? Või tundsite end kunagi väsinud rääkimast oma sõpradele, kui palju te ei soovi, et nad ühendaksid oma USB-sid teie sülearvutiga? Kui teie vastus kahele ülaltoodud küsimusele on jaatav, on see artikkel mõeldud teile. Lugege edasi, et saada teada mitmesugustest meetoditest, mille abil saate oma USB-porte lubada või keelata.
Registriredaktori kirjete muutmisega
Märkus. Järgmised toimingud toimivad ainult siis, kui USB-mäludraiver on juba installitud.
SAMM 1 - Kõigepealt peate käivitama Registriredaktor programmi. Selleks vajutage WIN + R klahvid koos Jookse Dialoogikast. Kui Jookse avaneb dialoogiboks, sisestage regedit ja vajutage sisestusklahvi.

2. SAMM - Uus aken kasutajale Registriredaktor avaneb. Järgmisena peate navigeerima järgmisele teele:
HKEY_LOCAL_MACHINE \ SYSTEM \ CurrentControlSet \ Services \ USBSTOR
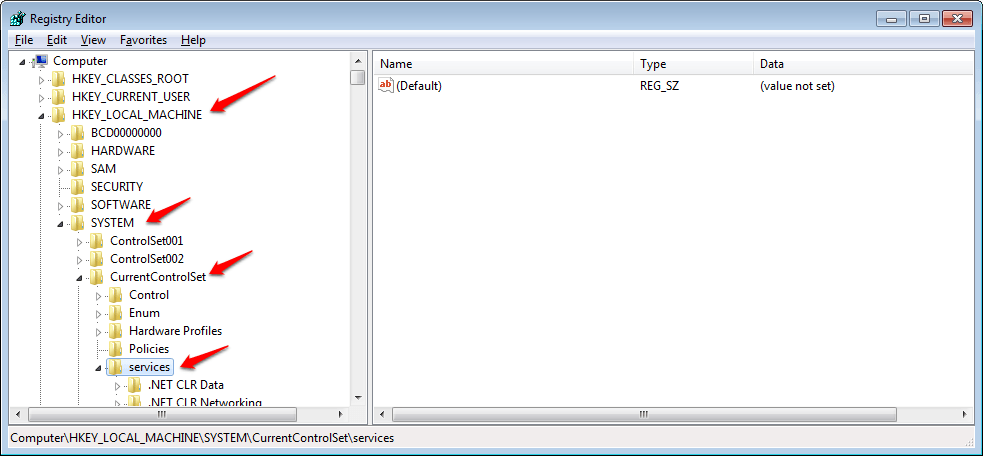
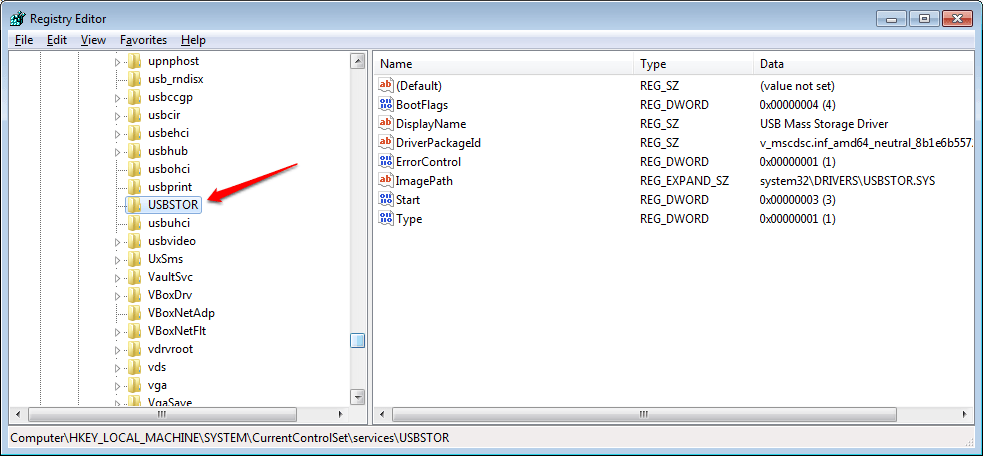
4. SAMM - Nüüd paremal aknapaanil, mis vastab USBSTOR klahvi näete kirjet nimega Alusta. See on kirje, mida peame muutma.

5. SAMM - Topeltklõpsake nuppu Alusta sissekanne. Selle DWORD-väärtuse muutmiseks avaneb uus aken. Siin all esitatud Väärtusandmed, väärtus on 3. Sa pead selle ümber vahetama 4 nagu on näidatud allpool oleval ekraanipildil USB-pordide keelamiseks. Kui soovite porte lubada, pöörduge lihtsalt tagasi väärtuseks 3.

Seadmehalduri kaudu
SAMM 1
- Peate käivitama Seadmehaldus. Selleks vajutage WIN + R klahvid koos Jookse Dialoogikast. Kui see avaneb, sisestage devmgmt.msc ja vajutage sisestusklahvi.

2. SAMM
- The Seadmehaldus aken avaneb. Leidke kirje nime järgi Universal Serial Bus kontrollerid. Selle sisu vaatamiseks klõpsake sellega seotud küljenoolel.

3. SAMM
- Nüüd võite proovida kõik sisemised kirjed keelata Universal Serial Bus kontrollerid USB-porti keelamiseks. Kui probleem on selles, et pordid ei tööta, proovige draiverid siin lubada.

Muutes BIOS-i seadistust
Kui kaks ülaltoodud meetodit teile ei sobi, võite alati proovida oma BIOS-i seadistust muuta. Selleks järgige allpool toodud samme.
SAMM 1
Kõigepealt sisestage BIOS. Võite viidata meie artiklile sellel teemal UEFI BIOS-i seadete avamine Windows 10-s kui teil on BIOS-ile jõudmise osas segadust.
2. SAMM
Kui olete BIOS-is olnud, otsige vahekaarti Täpsem. Veenduge siin Pärand USB tugi ja USB funktsioonid on puudega.
3. SAMM
Kui olete lõpetanud, saate BIOS-ist väljuda. Tavaliselt F10 kasutatakse BIOS-i salvestamiseks ja sealt väljumiseks.
4. SAMM
Kui süsteem taaskäivitub, kontrollige, kas olete USB-porti edukalt keelanud.
Loodan, et üks ülaltoodud kolmest meetodist sobib teile. Kui olete mõne toiminguga ummikus, jätke julgelt kommentaare. Aitaksime hea meelega.


