- Bluetooth kõlarid sobivad ideaalselt kasutades a sülearvuti vms mobiilneseade, sest need vabanevad kaablist, mille eest peate hoolitsema.
- Kasutajad kurtsid seda mõnikord nende Bluetoothkõlar ei olnud tuvastatud Windows 10 poolt.
- Vaadake meie Windows 10 jaotur leidma probleemide kiireks lahendamiseks vajaliku tõrkeotsingu juhendi.
- Heitke pilk meie Parandage jaotis muude kasulike juhendite kohta arvutiga seotud probleemide kohta.

- Laadige alla Restoro arvuti parandamise tööriist mis on varustatud patenteeritud tehnoloogiatega (saadaval patent siin).
- Klõpsake nuppu Käivitage skannimine leida Windowsi probleeme, mis võivad põhjustada probleeme arvutiga.
- Klõpsake nuppu Parandage kõik arvuti turvalisust ja jõudlust mõjutavate probleemide lahendamiseks
- Restoro on alla laadinud 0 lugejaid sel kuul.
Paljud inimesed kasutavad selliseid Bluetooth-seadmeid nagu Bluetooth-kõlarid kuna need on kompaktsed ja juhtmetega pole vaja tegeleda.
Vaatamata kõigile Bluetooth-kõlarite eelistele teatavad mõned kasutajad, et nende Bluetooth-kõlarit ei tuvasta Windows 10.
Valmistasime ette lihtsad lahendused, mida võiksite proovida. Kui teil on raske probleemi lahendada, kontrollige neid kindlasti allpool.
Kuidas parandada Bluetooth-kõlareid, kui neid ei tuvastata?
1. Värskendage oma Bluetooth-draivereid
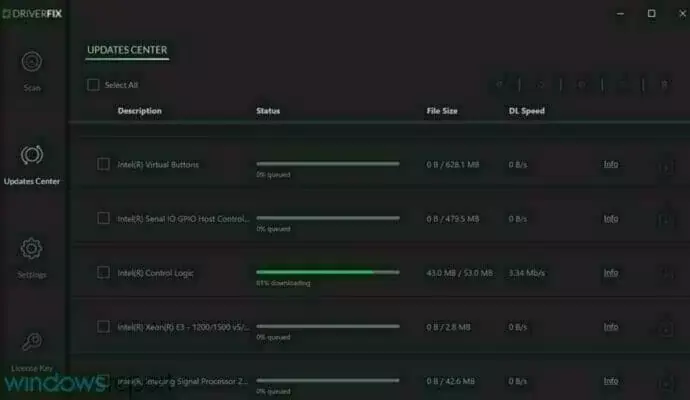
Võite minna oma Bluetooth-adapteri tootja veebisaidile ja kontrollida, kas Windows 10 draiverit on saadaval. Kui ühtegi Windows 10 draiverit pole saadaval, saate lihtsalt alla laadida uusima draiveri.
Draiverite käsitsi allalaadimine on protsess, millega kaasneb vale draiveri installimise oht, mis võib põhjustada tõsiseid rikkeid.
Ohutum ja hõlpsam viis draiverite värskendamiseks Windowsi arvutis on automaatse tarkvara kasutamine.
Soovitame tungivalt DriverFix tool draiverite värskendamiseks, et vältida arvuti kahjustamist valede draiveriversioonide käsitsi allalaadimisega.
Selleks, et teie arvuti koos riistvarakomponentidega oleks turvaline ja tõhus, tuleks alati installida uusimad draiverid, näiteks Bluetooth autojuhid.
See suurepärane tööriist töötati välja nii, et te ei peaks muretsema draiverite käsitsi allalaadimise ja installimise pärast.
Juba installitud draivereid saab ka arhiivi salvestada ja kasutada näiteks süsteemi taastamisel.

DriverFix
DriverFix installib teie arvuti ja riistvarakomponentide turvalisuse tagamiseks automaatselt uusimad draiverid.
Külastage veebisaiti
2. Taaskäivitage Bluetoothi tugiteenus

- Vajutage Windowsi klahv + R ja tüüp teenused.msc.
- Otsima Bluetoothi tugiteenus, paremklõpsake seda ja valige Taaskäivita.
- Paremklõpsake uuesti Bluetoothi tugiteenust ja valige Atribuudid.
- Valige Startup tüübiks Automaatne.
- Klõpsake nuppu Rakenda ja siis Okei seadete salvestamiseks.
3. Luba Bluetooth-heliteenus
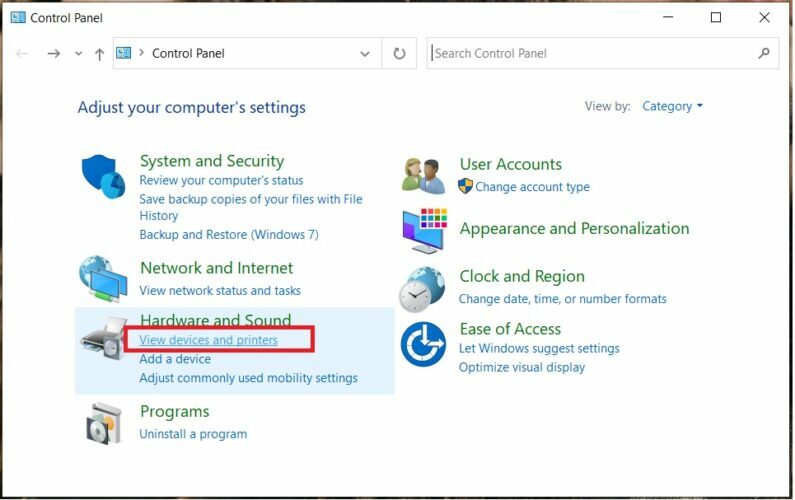
- Vajutage Windowsi klahv + R, tüüp Kontrollpaneel ja tabas Sisenema.
- Under Riistvara ja heli valige Vaadake seadmeid ja printereid.
- Leidke Bluetooth-kõlariseade, paremklõpsake seda ja valige Atribuudid.
- Minema Teenused vaheleht.
- Veendu, et Audio valamu, vabakäeside telefon ja Pult on valitud ja klõpsake nuppu Rakenda.
Loodame, et vähemalt üks neist lahendustest oli kasulik. Juhul, kui teil neid on ainega seotud küsimused või ettepanekud, sirvige lihtsalt allpool olevat kommentaaride jaotist.
 Kas teil on endiselt probleeme?Parandage need selle tööriistaga:
Kas teil on endiselt probleeme?Parandage need selle tööriistaga:
- Laadige see arvuti parandamise tööriist alla hinnatud suurepäraselt saidil TrustPilot.com (allalaadimine algab sellel lehel).
- Klõpsake nuppu Käivitage skannimine leida Windowsi probleeme, mis võivad põhjustada probleeme arvutiga.
- Klõpsake nuppu Parandage kõik lahendada patenteeritud tehnoloogiatega seotud probleemid (Eksklusiivne allahindlus meie lugejatele).
Restoro on alla laadinud 0 lugejaid sel kuul.


