The Klaviatuur Windows 10 funktsioon pakub kasutajatele palju abi. Windows 10 sisaldab keeletoetust enam kui 100 keeles. Enamik neist keeltest on jaotatud piirkondlikeks keelteks. Need keeled on valikulise allalaadimise vormis, mis tähendab, et neid saab vajadusel alla laadida ja seetõttu nimetatakse neid keelepakettideks.
Mõned selles funktsioonis sisalduvad olulised keeled on järgmised:
- Hiina (lihtsustatud), hiina (traditsiooniline), prantsuse, saksa, itaalia, hindi, vene jne
Selle artikli järgmised toimingud näitavad, kuidas muuta või lisada klaviatuuri keelt Windows 10-s:
Samm 1:
Klõpsake menüü Start (Start) ikooni kõrval Windowsi ribal „Otsi”. Sisestage otsinguribale sätted ja klõpsake esimest pakutavat võimalust VÕI vajutage sisestusklahvi. See avab Windowsi rakenduse „Seaded”.
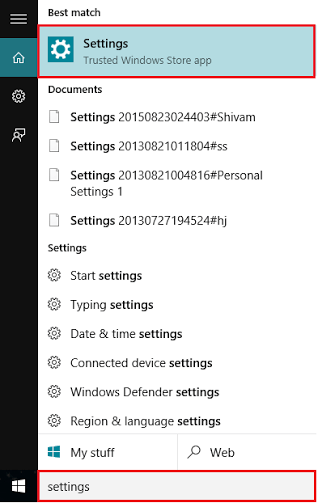
Teise võimalusena võite rakenduse Seaded avamiseks vajutada klahvi „Windows Key + I”.
2. samm:
Klõpsake jaotist „Aeg ja keel”. See sisaldab selliseid valikuid nagu "Kuupäev ja kellaaeg", "Piirkond ja keel" ja "Kõne".

3. samm:
Klõpsake seadete aknas „Aeg ja keel” vasakul alammenüüdes valikul „Piirkond ja keel”. Klõpsake nuppu „Lisa keel”, kui soovite lisada keelt või muuta oma praegust keelt.
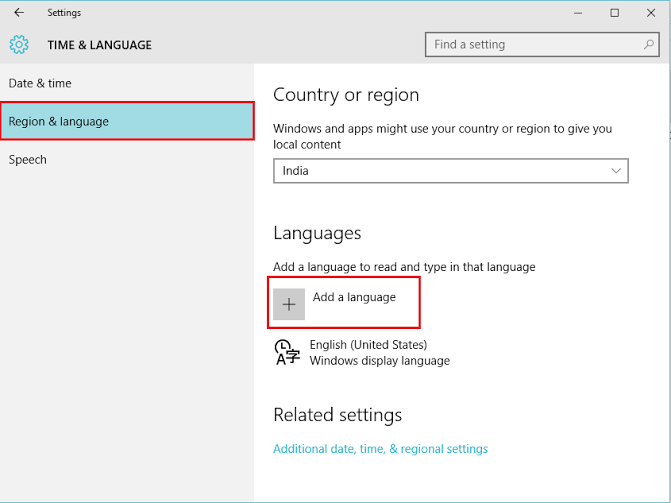
4. samm:
Valige mõni oma keelest, näiteks „prantsuse”.

5. samm:
Nüüd on keel prantsuse keel jaotatud piirkondlikeks keelteks, kus räägitakse prantsuse keelt. Võite valida sobiva keele vastavalt oma valikule, näiteks ‘prantsuse’ (Prantsusmaa).

6. samm:
Nüüd lisatakse ülaltoodud keel jaotise „Keeled” alla. Võite sellel klõpsata ja keelepaki alla laadida, kuna see on valikuline allalaaditav fail.

7. samm:
Kui soovite selle muuta lugemise ja kirjutamise peamiseks keeleks, klõpsake ülaltoodud keelel ja klõpsake nuppu "Määra vaikeseadeks". Teie praegust keelt muudetakse.
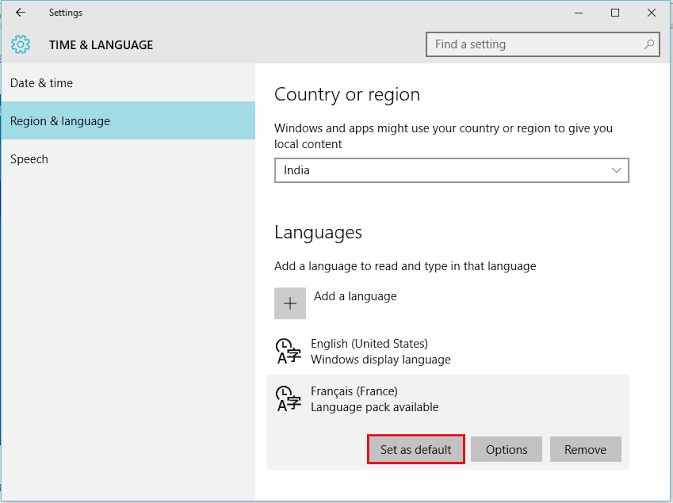
Märge: Kui soovite naasta eelmisele keelele või vastupidi, kasutage kiirklahvi „Tõstuklahv + Alt“.


