Mõnikord juhtub Windows 10-s, et te ei leia oma Bluetooth-seadeid seadetest ega juhtpaneelilt kusagilt. Bluetooth on suurepärane traadita võimalus failide edastamiseks seadmete vahel ja selliste seadmete nagu kõlarite ühendamiseks. Paljud kasutajad on selle probleemiga silmitsi seisnud, nii et oleme leidnud need meetodid, mis aitavad teil oma Bluetooth-seadeid taastada.
Soovitatav lugemine:Parandage Bluetoothi ikoon puudu
1. meetod - taaskäivitage Bluetooth-teenused
Bluetooth-teenused on programmid, mis tagavad, et Bluetooth töötab mis tahes seadmes korralikult või mitte. Mõnikord ei tööta Bluetooth seetõttu, et Bluetooth-teenused on peatatud. Teenuste käsitsi taaskäivitamine aitab selle probleemi hõlpsasti lahendada. Bluetooth-teenuste taaskäivitamiseks toimige järgmiselt.
1. samm] Vajutage Windows ja R samal ajal tippige service.msc ja vajuta Enter. See avab Windowsi teenused.
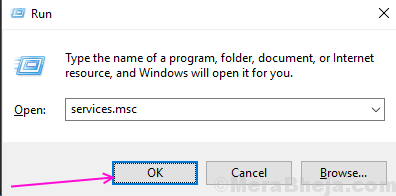
2. samm] Leidke Bluetoothi tugiteenused teenuste loendis ja valige sellel paremklõpsuga taaskäivitamisvõimalus.

Samm 3] Pärast taaskäivitamist topeltklõpsake seda avamiseks omadused teenuse Määra Automaatne ja klõpsake nuppu OK.
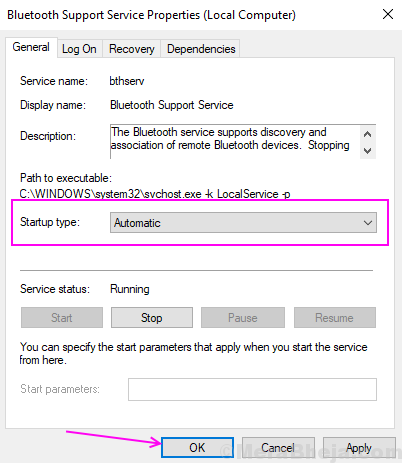
Samm 4] Korrake samme 3 ja 4 kõigi loendis olevate Bluetoothiga seotud teenuste, näiteks Bluetooth-helivärava teenuse ja Bluetoothi kasutajatoe jaoks.
Avage seadme seaded ja kontrollige, kas Bluetoothi seaded on uuesti ilmunud või mitte.
2. meetod - blokeerige ja lubage seejärel Bluetooth-seade
Mõnikord töötavad lihtsad meetodid, nagu seadmete keelamine ja lubamine, ka paljude kasutajate jaoks. Bluetooth-seadme keelamiseks ja lubamiseks järgige seda protsessi.
1. samm] Vajutage Windows ja X samal ajal ja valige Seadmehaldus menüüst.

2. samm] Nüüd topeltklõpsake loendi laiendamiseks Bluetoothi ja leidke seejärel oma peamine bluetooth seade.
Valige Bluetooth-seade, paremklõpsake sellel ja valige Keela seade valik.
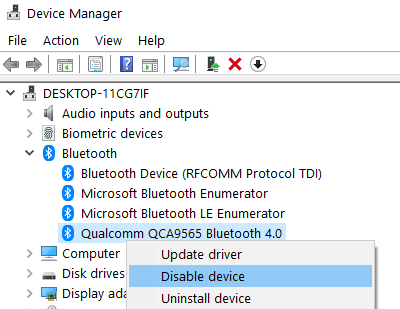
Samm 3] Klõpsake nuppu jah keelamise kinnitamiseks sisse.
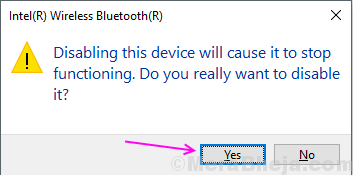
4. samm] Mõne aja pärast paremklõpsake uuesti Bluetooth-seadmel ja valige Luba seade valik.
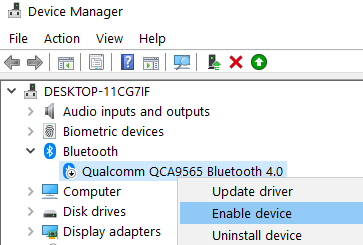
Sulgege Windowsi seadmehaldur ja kontrollige menüüs Seaded Bluetoothi sätteid.
3. meetod - installige Bluetooth-seade uuesti
Kui ükski ülaltoodud meetoditest pole teie jaoks töötanud, võivad teie seadme draiverid olla vigased või rikutud ja selle parandamiseks peate need uuesti installima.
1. samm] Avage seadmehalduri aken, vajutades nuppu Windows ja X koos ja valides seadmehalduri.

Samm 2] Leidke Bluetooth-seade, paremklõpsake seda ja valige Desinstallige seade valik.

Samm 3] Klõpsake nuppu Desinstalli kinnitada.
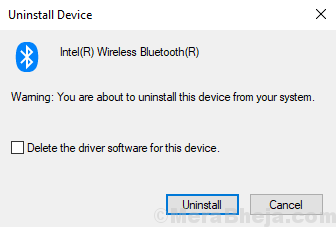
Pärast desinstallimise lõpetamist taaskäivitage arvuti. See installib automaatselt vaikedraiveri uuesti ja tõenäoliselt ilmuvad Bluetoothi seaded.
Kui probleem on endiselt ees, on võimalik, et teie Bluetooth-seadme draiverid on vanad ja vajavad värskendamist. Nende värskendamiseks peate alla laadima installiprogrammi arvuti tootja veebisaidilt ja seejärel installima vastavalt installijuhistele.
4. meetod - peidetud seadmete kuvamine
1. samm] Avage seadmehalduri aken, vajutades nuppu Windows ja X koos ja valides seadmehalduri.

2. samm - nüüd klõpsake nuppu Vaade ja seejärel klõpsake nuppu näidata peidetud seadmeid.

5. meetod - ostke väline USB-mälupulk
Kui kõik muu ebaõnnestub, võite osta Amazonist välise USB-mälupulga ja kinnitada see oma USB-porti ja kõik kukub oma kohale. See töötab, kui iga parandusprotseduur ebaõnnestub ja on suur tõenäosus, et teie Bluetooth-adapter on kahjustatud.

6. meetod - värskendage BIOS-i
Mõned kasutajad on teatanud, et värskendades oma BIOS-i versioonile Uusim versioon lahendas selle probleemi bluetoothiga. Nii et lihtsalt googeldage oma BIOS-i ja sülearvutitootjate nime ning laadige alla, installige ja värskendage BIOS-i.
7. meetod - kontrollige seadmehalduris Bluetooth-seadmeid ja draivereid
Kui Bluetoothi sätteid seadetes ei kuvata, on selle põhjuseks tõrge seadme draiverites või seadme draiverite puudumine. Saate neid seadmehalduris kontrollida, kas seadmed töötavad hästi või mitte.
1. samm] Vajutage Windows ja X samal ajal ja valige Seadmehaldus.

2. samm] Laiendage Bluetooth ja kontrollige, kas seal on vähemalt üks seade. Topeltklõpsake avamiseks omadused ja siis veenduge, et see oleks sees jooksmine staatus.
Samm 3] Kontrollige jaotises Võrguadapterid Bluetooth-adapter. Kui see on olemas, topeltklõpsake seda ja kontrollige, kas see on töökorras.
![3 juhtmeta puuteplaadiga klaviatuuri [Mac, Android Box, TV]](/f/db8a6e0cdedd1fcc33fdb0174ddc3b0d.jpeg?width=300&height=460)

