Kui proovite oma arvutis mõnda konkreetset faili muuta / kustutada, kuid kuvatakse tõrketeadeToimingut ei saa lõpule viia, kuna kaust on teises programmis avatud", Te ei saa faili kustutada / muuta ilma seda peatava teise programmi peatamata. Mõned Windows 10 kasutajad järgivad selles artiklis kirjeldatud protsesse, et teada saada, milline protsess lukustub fail arvutis, peatage protsess ja saate faili uuesti oma veebisaidil muuta / kustutada arvuti.

Näide–
Lõppkokkuvõttes oleme püüdnud domeenist „Adobe” kustutada Temp kaust ja see on tagastanud veateate, mis ütleb:Toimingut ei saa lõpule viia, kuna fail on Adobe Genuine Software Integrity Service'is avatud“.
Mõlemas allpool kirjeldatud meetodis kasutame seda juhtumit.
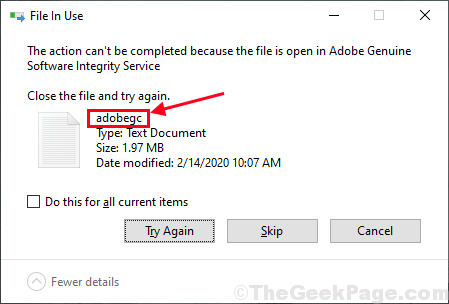
1. meetod. Ressursimonitori abil saate protsessi avastada ja lõpetada.
Sisse ressursimonitor aknas saate tuvastada, milline rakendus või teenuse käepide konkreetset faili hoiab, nii et saate selle protsessi hõlpsalt lõpetada.
1. Vajutage Windowsi klahv + R käivitada Jookse aknas. Aastal Jookse aken, tippige “taastama”Ja tabas Sisenema.
Ressursimonitor teie arvutis avatakse aken.

2. Aastal Ressursimonitor avage akenProtsessor”Vahekaart.
3. Nüüd laiendageSeotud käepidemed"Ja seejärel otsingukast tippige faili nimi, millega teil on probleeme (meie jaoks on seeadobegc“) Ja klõpsake siis samas kastis oleval sinisel noolel seotud käepidemed selle faili.
4. Näete faili seotud käepidemeid Seotud käepidemed vaheleht. Paremklõps faili lukustava protsessi kohta ja seejärel klõpsake nuppuLõpeta protsess”Protsessi lõpetamiseks arvutis.

Pärast konkreetse teenuse lõppemist proovige faili uuesti muuta / kustutada. Seekord saate seda teha. Kui teil tekib mõni muu probleem, minge teise meetodi juurde.
2. meetod - kasutage protsessiuurijat
Protsessiuurija on tööriist pärit Microsoft mis on teie arvuti mis tahes konkreetse teenuse hoidmiseks seotud protsesside tuvastamiseks väga kasulik.
1. Lae allaProtsessiuurija arvutis.
2. Pärast ZIP-faili allalaadimist minge allalaaditud asukohta. Väljavõte allalaaditudProcessExplorer”ZIP-fail teie valitud asukohas.

3. Nüüd minge oma arvuti ekstraheerimissaidile. Topeltklõps peal "procexp64", Et seda arvutis käivitada (juhul, kui kasutate 32-bitine Windows 10, peaksite käivitamaprocexpArvutis).

4. Sisse Protsessiuurija aknas klõpsake nuppuLeidke”Ja seejärel klõpsake nuppu„Leidke käepide või DLL ...”Arvutis.
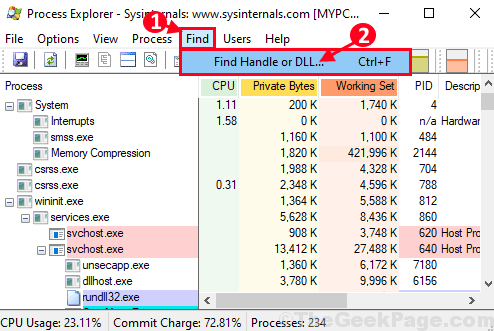
Oodake mõnda aega nagu Protsessiuurija leiab teie sisestatud stringiga seotud protsessid.
5. Sisse Protsessi Exploreri otsing aknas sisestage otsingu string ‘Käepide või DLL alamstring:Ja seejärel klõpsake nuppuOtsing”Lihtsalt otsingukasti kõrval.
6. Oodake mõnda aega kui Protsessiuurija loetleb faili kasutavad protsessid. Kui otsing on lõpetatud, klõpsake vahekaardil protsess protsessi.
Järgmine protsess tuuakse välja dokumendis Protsessiuurija aken.
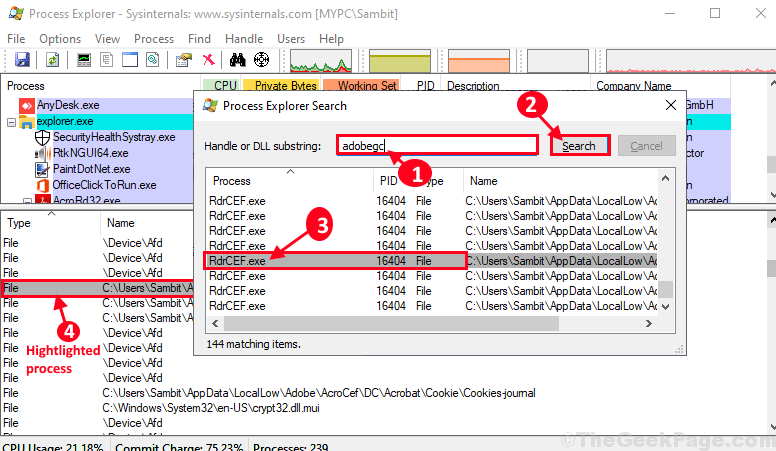
7. Sisse Protsessiuurija aken, paremklõps esiletõstetud protsessil ja seejärel klõpsake nuppuSulgege käepide”Protsessi sulgemiseks arvutis.
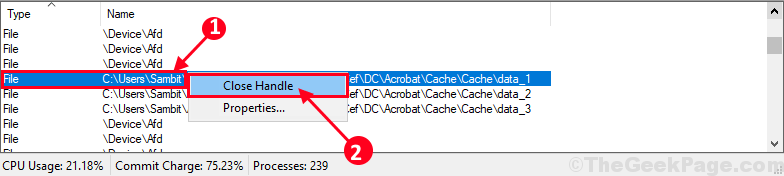
Kui olete protsessi lõpetanud, sulgege Protsessiuurija aknas.
See on kõik! Nüüd saate faili oma arvutis hõlpsasti muuta / kustutada. Teie probleem tuleks lahendada.


