Kontrollige Windows 11 tööaega sekundites Task Manageriga
- Süsteemi tööaega saab kontrollida otse rakenduses Seaded või juhtpaneelilt.
- Kogenumad kasutajad saavad oma tööaega jälgida käsurealt.

Mõnikord peate arvuti korrektse töötamise tagamiseks kontrollima oma Windows 11 tööaega. See protsess on uskumatult lihtne ja seda saab teha vaid hetkega, nii et täna näitame teile parimaid viise, kuidas seda arvutis teha.
Milline peaks olema minu tööaeg?
See sõltub ainult teie arvutitegevusest. Kui kasutate arvutit kergemate ülesannete jaoks, võib teie tööaeg olla kuni nädal või isegi rohkem.
Kui kasutate arvutit intensiivsemate ülesannete või mängude jaoks, peaks tööaeg olema umbes 3–7 päeva.
Kuidas kontrollida oma Windows 11 tööaega?
1. Kasutage rakendust Seaded
- Avage rakendus Seaded. Seda saate teha rakendusega Windows klahv + I otsetee.
- Valige Võrk ja Internet vasakpoolsel paanil. Paremal paanil valige Täpsemad võrguseaded.

- Nüüd valige oma võrguühendus.
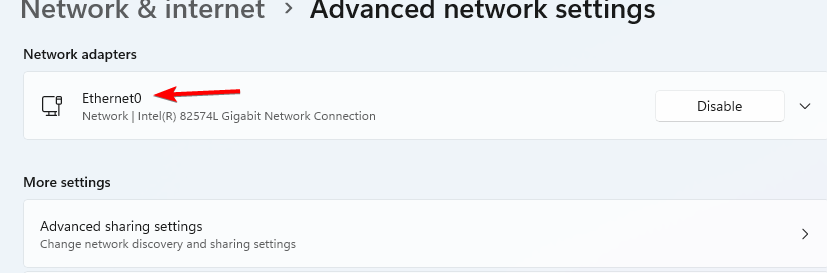
- Otsige üles Kestus süsteemi tööaja leidmiseks.

2. Kasutage tegumihaldurit
- Vajutage Ctrl + Shift + Esc tegumihalduri avamiseks.
- Navigeerige lehele Esitus sakk.

- Otsige üles Ülesoleku aeg väärtust, et näha, kui kaua teie süsteem on töötanud.

3. Kasutage võrguühendusi
- Vajutage nuppu Windows klahv + S ja sisestage võrku. Vali Vaadake võrguühendusi.

- Topeltklõpsake oma praegust võrguadapterit.

- Leidke adapteri sätete aknas Kestus väärtust, et näha, kui kaua arvuti käivitamisest on möödunud.
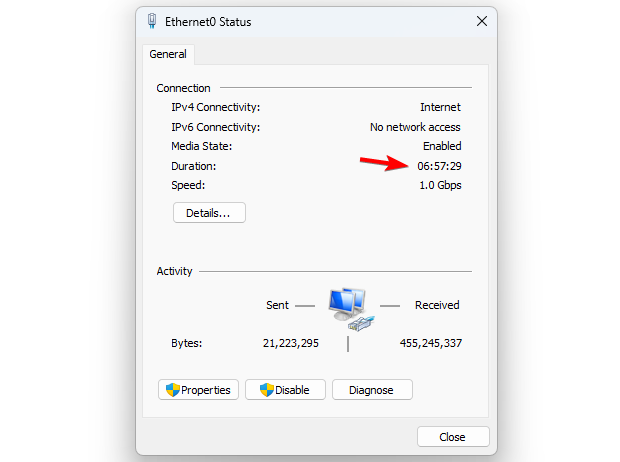
4. Kasutage käsurida
Käsurida
- Vajutage nuppu Windows klahv + S ja tüüp cmd. Vali Käivitage administraatorina.
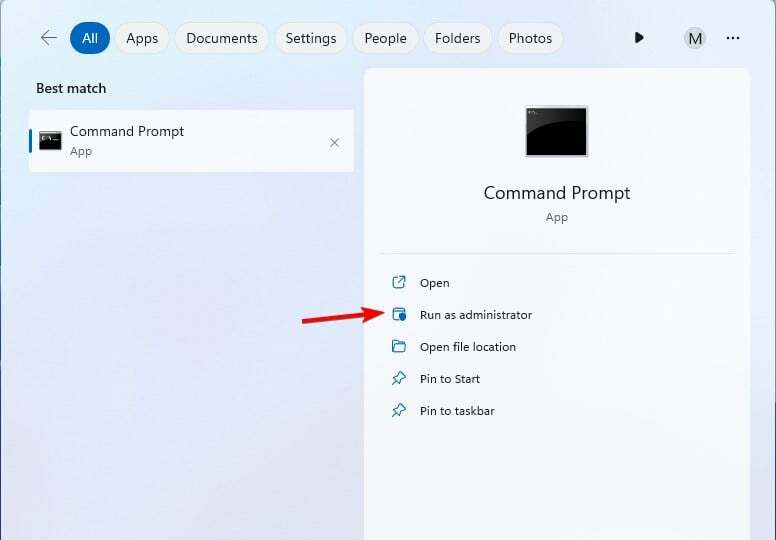
- Windows 11 tööaja vaatamiseks käivitage järgmine käsk:
systeminfo | find "System Boot Time"
- Nüüd peaksite nägema oma tööaega.
PowerShell
- Kasuta Windows klahv + S otsetee ja tüüp powershell. Valige Käivitage administraatorina.

- Järgmisena käivitage järgmine käsk:
(get-date) - (gcim Win32_OperatingSystem).LastBootUpTime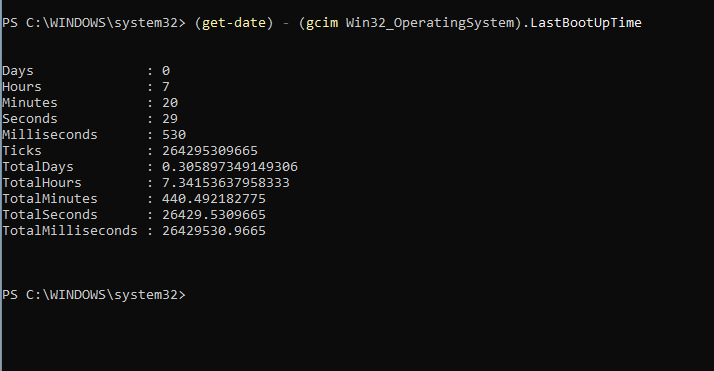
- Teie tööaeg kuvatakse nüüd ekraanile.
Kuidas lähtestada Windows 11 tööaega?
Saate Windows 11 tööaja lähtestada, tehes järgmist.
- Arvuti täielik väljalülitamine.
- Süsteemi taaskäivitamine.
Miks minu tööaega ei lähtestata?
- Kui teil on kiirkäivitus lubatud, siis Windows 11 tööaega ei lähtestata.
- Toiteseadete tõttu ei lülita te arvutit täielikult välja.
- Kuidas õigesti kalibreerida Xbox One'i kontrollerit opsüsteemis Windows 11
- Windows 11-s puuduvad kohalikud kasutajad ja rühmad: kuidas seda lisada
- Kuidas hõlpsasti prügikasti sätteid muuta Windows 11-s
- Kuidas muuta ekraani skaleerimist opsüsteemis Windows 11
Mis on serveri tööaja statistika?
Serveripakkujad garanteerivad tavaliselt 99% oma serverite tööaja ja saadavuse, kuid saadaval on mitu erinevat taset ja need erinevad drastiliselt minutite seisaku poolest.
| Tööaeg | Iga-aastane seisakuaeg |
| 99% | 87h 40min |
| 99.5% | 43h 50min |
| 99.9% | 8h 46min |
| 99.95% | 4h 23min |
| 99.995% | 26 min 18 sek |
| 99.999% | 5 min 16 sek |
| 99.9999% | 31,6 sek |
Windows 11 tööaja kontrollimine on uskumatult lihtne ja lihtsaim viis seda teha tegumihaldurist, kiireim on aga käsurida. Saate ka kontrollida Windows 10 tööaeg või viimane taaskäivitusaeg Windows Serveris kasutades sarnaseid meetodeid.
Lisaks tööajale saate hõlpsalt leida protsessi algusaeg kasutades sarnaseid meetodeid. Millist meetodit kasutate süsteemi tööaja kontrollimiseks? Andke meile kommentaarides teada, kui jäime vahele.


