Võrguühenduseta ketta kasutamine on lihtsaim valik
- Hyper-V, Microsofti kohalik virtualiseerimistarkvara, ei pääse hostsüsteemiga ühendatud USB-seadmete andmetele juurde.
- See juhend toob esile sammud USB-mäluseadme ühendamiseks Hyper-V-ga.

See on virtuaalmasinate ajastu ja Hyper-V on kasutajate seas sageli eelistatud valik, arvestades selle laia valikut kohandusi ja kasutajasõbralikku seadistust. Kuid juurdepääs andmetele USB-mäluseadmel või läbipääsul on endiselt Windows 11 Hyper-V probleem.
See on veelgi olulisem, arvestades seda, kui levinud on VM-id, olgu selleks siis jõudlus, tarkvara ja rakenduste testimine, kulude vähendamine ja isoleerimine hostprotsessidest.
Kas Hyper-V toetab USB-läbipääsu?
Hyper-V ei toeta vaikimisi USB-läbipääsu, kuna see töötab hostist sõltumatult. Kuid saate Hyper-V VM-is seadistada läbipääsu, kasutades natiivseid meetodeid ja usaldusväärset tööriista.
Siin on mõned Hyper-V USB-läbipääsu eelised:
- Otsene juurdepääs USB-mäluseadmele ei mõjuta jõudlust, nagu emulatsiooni puhul.
- Rakenduste ja tarkvara parem testimine või andmete jagamine.
- Hyper-V USB-läbipääsu on lihtne seadistada.
- Enamik USB-seadmeid ühildub Hyper-V läbipääsuga.
Kuidas lubada Hyper-V USB-läbipääsu opsüsteemis Windows 11?
1. Määrake USB-ketas võrguühenduseta
- Vajutage Windows + R avama Jookse, tüüp diskmgmt.msc, ja vajuta Ctrl + Shift + Sisenema.

- Otsige üles USB-mäluseade, paremklõpsake sellel ja valige Võrguühenduseta kontekstimenüüst.

- Ava Hyper-V haldur, otsige üles VM-ide loend, paremklõpsake seda, mis vajab juurdepääsu USB-seadme andmetele, ja valige Seaded.
- Minema SCSI kontroller valige navigeerimispaanil Kõvaketas paremalt ja klõpsake Lisama.

- Nüüd vali Füüsiline kõvaketas, valige rippmenüüst oma USB-seade ja klõpsake nuppu Okei muudatuste salvestamiseks.
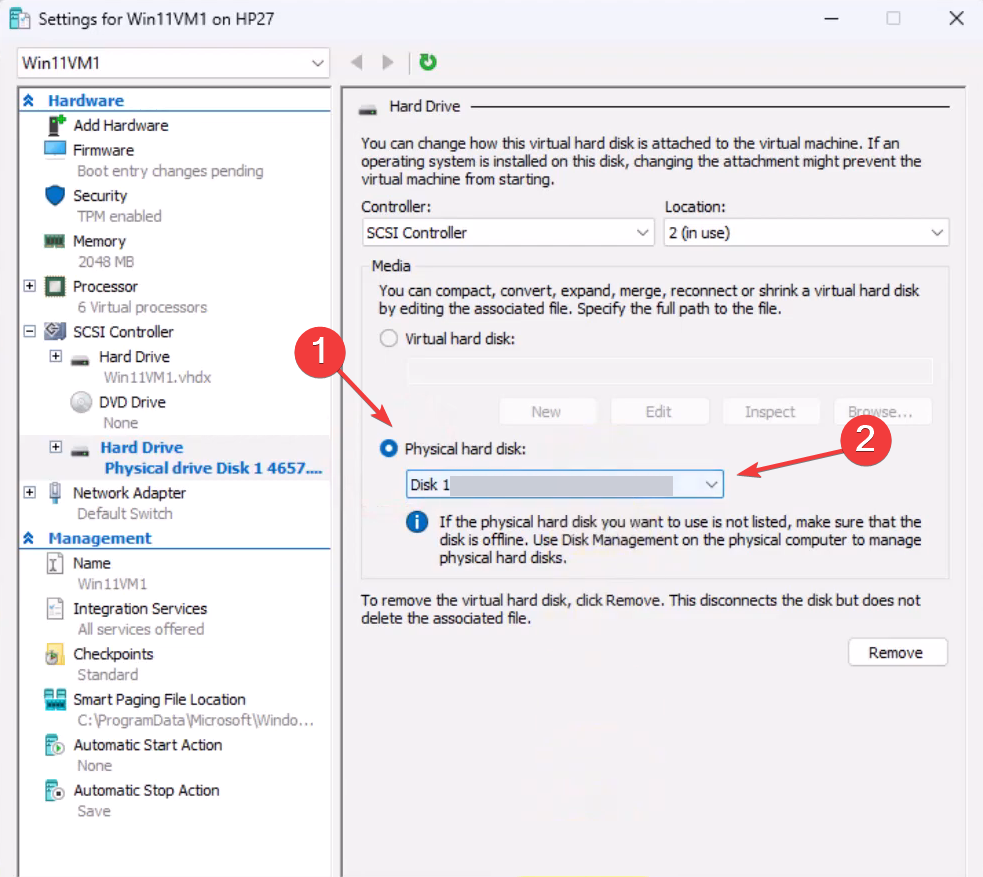
Hyper-V USB-seadmega läbipääsu seadistamiseks opsüsteemis Windows 11 peate selle hostsüsteemis võrguühenduseta seadistama. Selle põhjuseks on asjaolu, et kettale ei saa korraga juurde pääseda kahest süsteemist.
2. Luba kaugtöölaua protokoll
- Vajutage Windows + S avama Otsing, tüüp Kontrollpaneelja klõpsake vastavat otsingutulemust.

- Klõpsake Süsteem ja turvalisus.
- Vali Luba kaugjuurdepääs all Süsteem.

- Märkige ruudud Luba kaugabi ühendused selle arvutiga ja Luba kaugühendused selle arvutiga, seejärel klõpsake Rakenda ja Okei muudatuste salvestamiseks.
- Vajutage Windows + R avama Jookse, tüüp mstsc.exe tekstiväljal ja vajuta Sisenema.
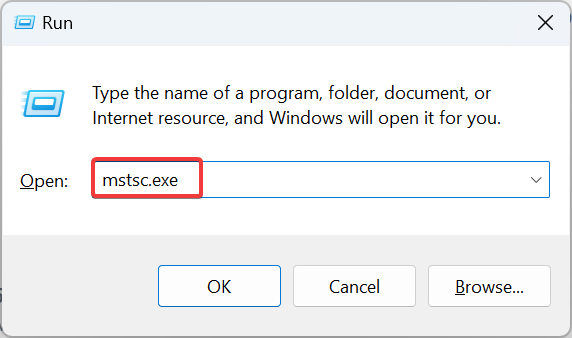
- Kliki Kuva valikud.
- Mine lehele Kohalikud ressursid vahekaarti ja klõpsake nuppu Rohkem all olevat nuppu Kohalikud seadmed ja ressursid.
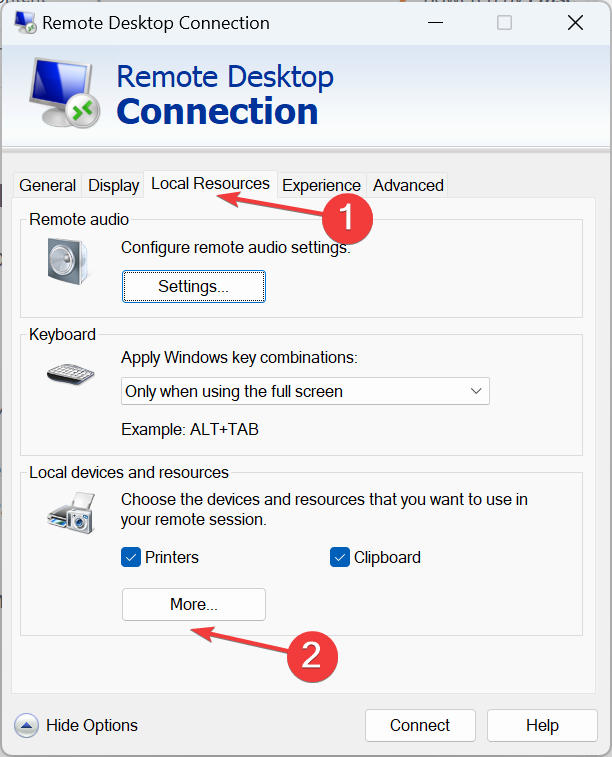
- Nüüd laiendage Ajamidja valige USB-mäluseade, mille jaoks soovite Hyper-V masinas läbipääsu seadistada.
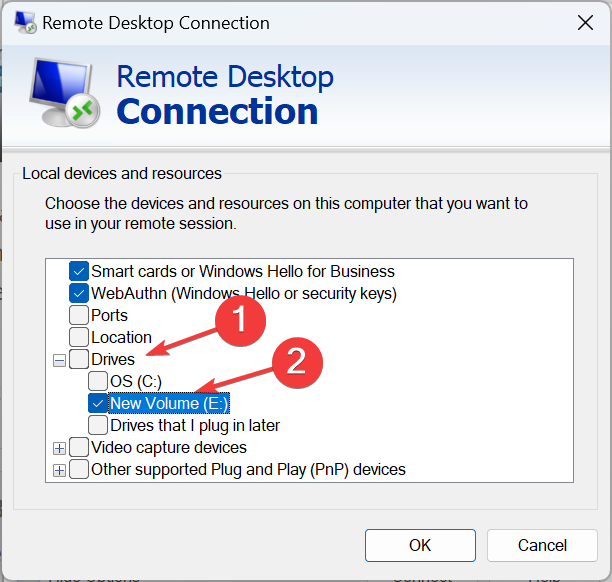
- Samamoodi märkige ruut Muud toetatud Plug and Play (PnP) seadmedja klõpsake Okei muudatuste salvestamiseks.

- Mine lehele Kindral Sisestage VM-i andmed ja klõpsake nuppu Ühendage põhjas.
Pidage meeles, et saate samamoodi seadistada Hyper-V USB-läbipääsu ka Windows 10-s. Kõik, mida vajate, on lubage kaugtöölaud.
3. Kasutage täiustatud seansi režiimi
- Vajutage Windows + S avama Otsing, tüüp Hyper-V haldur tekstiväljal ja klõpsake vastavat tulemust.
- Tuvastage asjaomane hostinimi, paremklõpsake sellel ja valige Hyper-V seaded.
- Minema Täiustatud seansirežiimi poliitika all Server vasakul paanil ja märkige ruut Täiustatud seansirežiimi lubamine.

- Nüüd minge Täiustatud seansirežiim all Kasutajaja märkige ruut Kasutage täiustatud seansi režiimi.
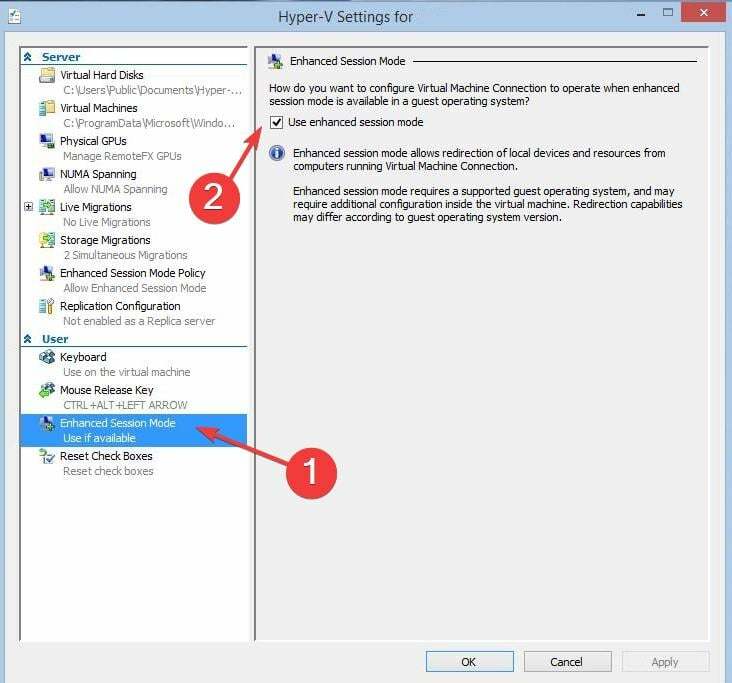
- Lülitage VM sisse ja klõpsake Kuva valikud ilmuvas konfiguratsiooniaknas.
- Mine lehele Kohalikud ressursid vahekaarti ja klõpsake nuppu Rohkem all Kohalikud seadmed ja ressursid.

- Valige loendist USB-draiv ja klõpsake nuppu Okei muudatuste salvestamiseks ja lõpuks klõpsake nuppu Ühendage.
- Kui Hyper-V virtuaalmasin sisse lülitub, on USB-seade juurdepääsetav.
- 4 võimalust LiveKernelEvent 144 vea parandamiseks Windows 11-s
- Soovimatu kuvakeele täielik eemaldamine opsüsteemis Windows 11
- Copilot tuleb 26. septembril uue logo ja uute funktsioonidega
- Windows 11 23H2: peamised funktsioonid, ilmub 26. septembril
4. Kolmanda osapoole tarkvaraga
Kui sisseehitatud valikud ei tööta või tundub liiga tülikas, võite alati loota kolmanda osapoole tarkvarale.
Lihtsalt andmete edastamiseks nende kahe vahel või varukoopia loomiseks võite kasutada AOMEI tsentraliseeritud varundus, lihtsalt kasutatav programm, mis võimaldab P2V andmeedastust.
Või võite valida paljude muude võimaluste hulgast. Enne tarkvara käivitamist kontrollige kindlasti programmifaile.
Hyper-V USB läbipääsu piirangud
- See kujutab endast turvariski kõigile kolmele, Hyper-V virtuaalmasinale, Hyper-V hostile ja USB-mäluseadmele.
- Hostseadme jõudlus võib olla vähenenud.
- Mitte kõik USB-seadmed ei toeta Hyper-V läbipääsu, seega võib ühilduvus olla probleem.
- Sageli vajate USB-läbipääsu seadistamiseks lisadraivereid.
Nüüd teate, kuidas lubada Windows 11 ja eelmiste iteratsioonide puhul Hyper-V-s USB läbipääsu. Sujuva ühenduvuse tagamiseks on soovitatav lisada a võrguadapter Hyper-V-s, kuigi ülesandega tegelevad tavaliselt administraatorid.
Tegelikult saate ka käivitage VMware USB-draivilt, mida enamik kasutajaid ei tea.
Kui teil on küsimusi, kirjutage alla kommentaar ja me võtame teiega esimesel võimalusel ühendust.


