Enamik Logitechi klaviatuure kasutab Bluetoothi või USB-vastuvõtjaid
- Lihtsaim viis Logitechi klaviatuuri sidumiseks on Bluetooth-ühendus.
- Mõned mudelid kasutavad sidumisprotsessi jaoks ühendavat vastuvõtjat ja spetsiaalset tarkvara.

Enne uue juhtmeta klaviatuuri kasutamist arvutiga peate selle siduma ja selles juhendis näitame teile, kuidas Logitechi klaviatuuri õigesti siduda.
Protsess on üsna lihtne ja nõuab vaid paari klõpsu, nii et liituge meiega, kuni näitame teile, kuidas seda arvutis teha.
Kuidas panna Logitechi klaviatuur sidumisrežiimi?
Kuidas me testime, üle vaatame ja hindame?
Oleme viimased 6 kuud töötanud selle kallal, et luua uus sisu tootmise ülevaatussüsteem. Seda kasutades oleme hiljem enamiku oma artiklitest ümber teinud, et pakkuda meie koostatud juhendite kohta tegelikke praktilisi teadmisi.
Lisateabe saamiseks võite lugeda kuidas me WindowsReportis testime, üle vaatame ja hindame.
- Lülitage klaviatuur sisse.
- Kui LED-tuli ei vilgu, vajutage ja hoidke all nuppu Easy-Switch klahvi, kuni see hakkab vilkuma.
- Pärast seda on klaviatuur sidumisrežiimis.
- Kuidas siduda oma Logitechi juhtmeta klaviatuuri?
- Kasutage rakenduse Seaded jaotist Bluetooth
- Kuidas siduda Logitechi klaviatuur USB Unifying-vastuvõtjaga?
- Kuidas siduda Logitechi klaviatuur iPadiga?
- Kus on Logitechi klaviatuuri nupp Easy-Switch?
Kuidas siduda oma Logitechi juhtmeta klaviatuuri?
Kasutage rakenduse Seaded jaotist Bluetooth
- Veenduge, et klaviatuur on sidumisrežiimis.
- Klõpsake nuppu Alusta nuppu ja valige Seaded.
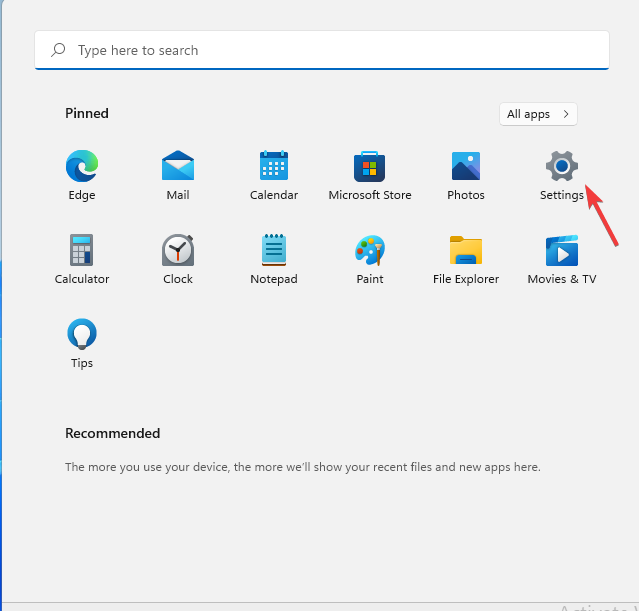
- Navigeerige Bluetooth ja seadmed ja klõpsake edasi Lisa seade.

- Valige Bluetooth menüüst.

- Valige seadmete loendist oma Logitechi klaviatuur.
- Enne sidumist võidakse teil paluda sisestada teatud kood, seega tehke seda kindlasti.
- Pärast seda klõpsake nuppu Ühendage ja see ongi kõik.
Kuidas siduda Logitechi klaviatuur USB Unifying-vastuvõtjaga?
-
Laadige alla Logitech Unifying tarkvara ja installige see.

- Ühendage Unifying-vastuvõtja arvuti USB-porti.
- Käivitage Logitech Unifying tarkvara ja klõpsake nuppu Edasi.

- Järgmisena lülitage klaviatuur sisse.
- Oodake, kuni see ühendub ja seejärel klõpsake Edasi.
- Testige oma klaviatuuri sisestusväljal ja kui see töötab, valige Jah ja klõpsake Edasi.
- Lõpuks klõpsake töötlemise lõpetamiseks nuppu Lõpeta.
Kui teil tekib probleeme, on meil suurepärane juhend, mida teha, kui Logitech Unifying vastuvõtja ei tööta, nii et ärge jätke seda kasutamata.
- Kuidas alla laadida draiverit Canon Mg2540s Windows 11 jaoks
- Canoni MF3010 draiver Windows 11 jaoks: laadige alla ja installige
- Ainult C-draivi lähtestamine Windows 11-s
Kuidas siduda Logitechi klaviatuur iPadiga?
- Esiteks seadke klaviatuur sidumisrežiimi.
- Avage iPadis Seaded ja mine Bluetooth.
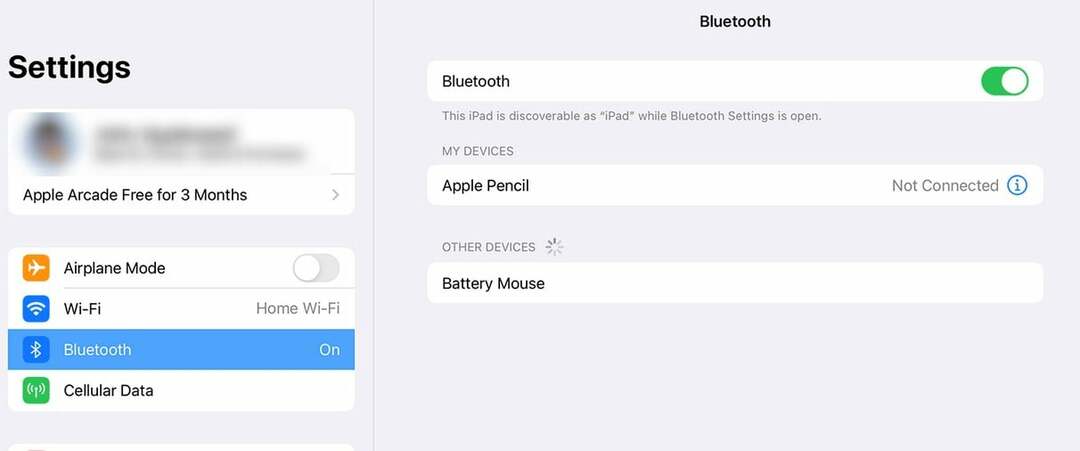
- Valige oma Logitech klaviatuuri seadmete loendist.
Kus on Logitechi klaviatuuri nupp Easy-Switch?
Enamiku Logitechi klaviatuuride puhul leiate Easy-Switchi nupud vasakus ülanurgas. Tavaliselt on need kolm esimest F nupud.

Nüüd teate, kuidas siduda Logitechi klaviatuuri K380, K780 ja kõiki teisi mudeleid. Nagu näete, vajate arvutis lihtsalt Bluetoothi ja protsess on üsna lihtne. Kui teil pole Bluetoothi, saate seda alati kasutada Logitechi ühenduse utiliit ja USB dongle.
Kui teil tekib probleeme, on meil suurepärane juhend, mida teha, kui Logitechi klaviatuur ei tööta, seega soovitame teil seda külastada.
Milline on teie lemmikmeetod Logitechi klaviatuuri ühendamiseks arvutiga? Andke meile allolevates kommentaarides teada!