Kui olete Windows 10 kasutamisel saanud rakenduse WerMgr.exe või WerFault.exe tõrke, siis olete jõudnud õigesse kohta. See artikkel koondab kõik parandamise meetodid
WerFault.exe või WerMgr.exe rakenduse viga Windows 10-s. WerMgr.exe asub Windowsi operatsioonisüsteemi kaustas system32 ja seda kasutatakse Windowsi tõrketeavitamiseks.
Allpool olev viga näitab, et need failid on rikutud ja vajavad parandamist.
Viidatud mälus olevaid juhiseid ei õnnestunud lugeda. Programmi lõpetamiseks klõpsake nuppu OK.
1. meetod - käivitage SFC-süsteemi failiskanner
1 - avatud käsurida.
2 - nüüd kirjutage sfc / scannow ja vajuta sisestusklahvi.

3 - käsk sfc / scannow skannib kõik kaitstud süsteemifailid ja asendab rikutud failid vahemälu versiooniga, mis on juba Windowsi dllcache kausta salvestatud.
oodake kunagi, kuni skannimine on lõpule jõudnud. Seejärel taaskäivitage arvuti.
2. meetod - kasutage Windowsi mäludiagnostika tööriista
1 - Otsing Windowsi mälu diagnostika tööriist Windows 10 otsingukastis.
2 - käivitage see tööriist, klõpsates otsingutulemite ikoonil.
3 - nüüd klõpsake nuppu Taaskäivitanüüd.
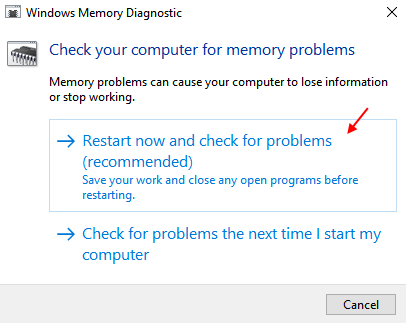
See tööriist töötab ja seejärel leiab ja parandab Windowsi operatsioonisüsteemis automaatselt mäluga seotud probleemid.
3. meetod - keelake Windowsi tõrketeaveteenus
Kui ülaltoodud kaks meetodit ei tööta, on parim alternatiiv Windowsi tõrketeaveteenuse keelamine.
1 - hoidke all Windowsi klahv klaviatuuril ja vajutage r.
2 - kirjuta teenused.msc teenusehalduri avamiseks käsku Run ja vajutage sisestusklahvi.
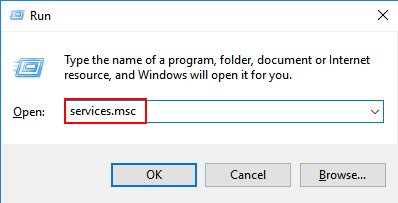
3 - Nüüd leidke asukoht Windowsi veateabe teenus loendist.
4 - topeltklõpsake seda.
5 - nüüd valige käivitamise tüüp on keelatud.
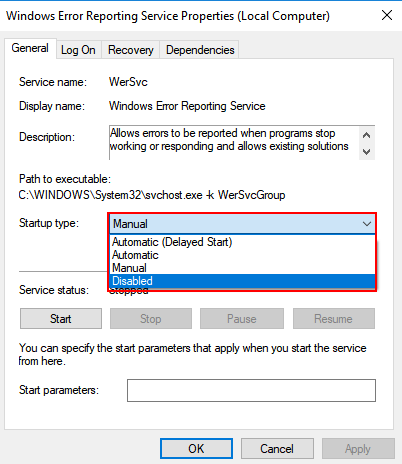
6 - nüüd klõpsake nuppu kohaldada.
7- Lõpuks vajutage OK ja taaskäivitagearvutiga.
4. meetod - installige uuesti ekraanidraiverid
1 - hoidke all Windowsi klahv ja seejärel vajutage Rkäivitada käsuruut.
2 - siis tippige devmgmt.msc selles ja kuuma siseneda.
3 - kui seadmehaldur avaneb, klõpsake nuppu Ekraaniadapterid laienema.
4 - nüüd desinstallige draiverid.
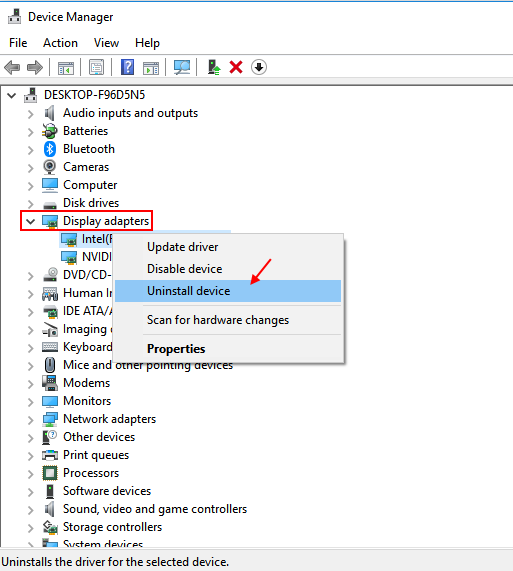
5 - Nüüd klõpsake nuppu Tegevusvaheleht.
6 - Lõpuks klõpsake nuppu Otsige riistvaramuutusi.
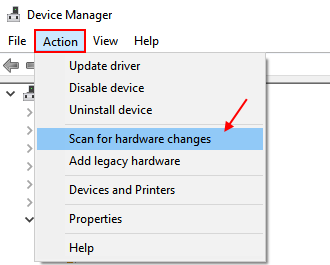
Kui klõpsate riistvara muudatuste otsimisel, installib seadmehaldur automaatselt uusima puuduva riistvara kõige uuema versiooniga, mille te just hiljuti desinstallisite.
Poisid, need on kõik meetodid, millega saate Windows 10-s WerFault.exe rakendusvea parandada Loodetavasti saate sellest meetodist neid tõrkeid vabaneda.


