Võimalik, et peame otsima oma süsteemi üksikasju, näiteks süsteemi Windows väljaanne, Windowsi versioon, Installitud RAM, Protsessor, Süsteemi tüüp ja palju muud. Riistvara ja draiveriteave, domeeni üksikasjad või arvuti nimi on mõned muudest olulistest andmetest, mida peate võib-olla mingisuguse süsteemi seadistamise jaoks aitama.
Nii et vaatame ilma pikema jututa, kuidas kontrollida oma süsteemiteavet Windows 10-s.
2. meetod: süsteemiteabe kaudu
Süsteemiteabe aken pakub teile üksikasjalikku teavet süsteemi kohta ja seda saab avada kahel viisil.
1. lahendus: Windowsi otsingu kasutamine
Samm 1: Minema Alusta ja tüüp Süsteemi info otsingukasti.
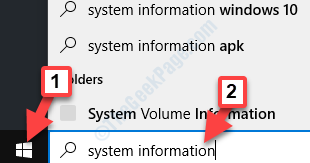
2. samm: Klõpsake hiire parema nupuga tulemusel Süsteemi info aken.
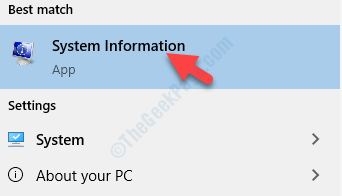
3. samm: See avab Süsteemi info aken, kus saate kontrollida süsteemi üksikasjalikku teavet.

Selle akna saate avada ka teisel viisil.
Lahendus 2. Kasutage käsku Käivita
Samm 1: Paremklõpsake nuppu Alusta ja valige Jookse paremklõpsu menüüst.

2. samm: Nagu Käivita käsk avaneb, tippige msinfo32 otsingukasti ja vajuta Sisenema:
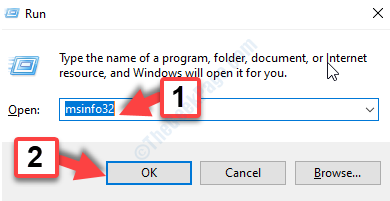
3. samm: See avab sama Süsteemi info aken koos teie arvutiga seotud üksikasjaliku süsteemiteabega.

See on kõik. Järgige neid meetodeid alati, kui soovite oma süsteemiteavet Windows 10-s kontrollida.
2. meetod: rakenduse Seaded kaudu
Samm 1: Paremklõpsake nuppu Alusta ja valige Süsteem paremklõpsu menüüst.

2. samm: See avab Süsteem seadete aken Seaded rakendus. Paremal küljel, all Umbes jaotises saate alla kerida ja üksikasju vaadata Seadme spetsifikatsioonid ja Windowsi spetsifikatsioonid.

3. samm: Teise võimalusena võite ka alla kerida ja klõpsata nuppu Süsteemiteave all Seotud seaded.

4. samm: See avaneb Juhtpaneel - süsteem aken, kus all Vaadake oma arvuti põhiteavet saate kontrollida kõiki oma süsteemiga seotud põhiteateid.
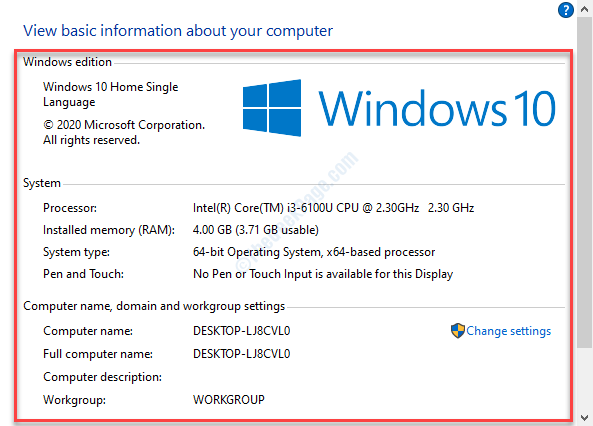
Teise võimalusena võite proovida mõnda muud otseteed, nagu on näidatud järgmises meetodis.
3. meetod: selle arvuti omaduste kaudu
Samm 1: Minema See arvuti töölaual ja paremklõpsake sellel. Valige Atribuudid paremklõpsu menüüst.

2. samm: See avab sama Juhtpaneel - süsteem akna ja leiate kogu oma süsteemiga seotud põhiteabe.
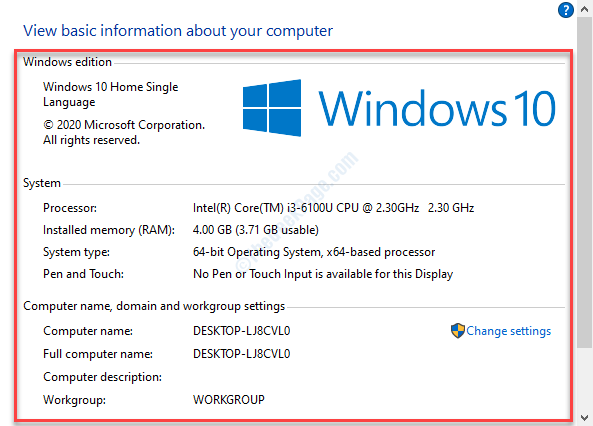
Samuti võite proovida meetodit 3 oma süsteemiteabe kontrollimiseks Windows 10-s.


