Kas teil pole administraatoriõigustest hoolimata juurdepääsu oma Windows 10 arvutis olevale kaustale WindowsApp? Siis peate kõigepealt teadma, mis on WindowsApps kaust. WindowsApps on Windowsi peidetud kaust, mis sisaldab kõiki poest alla laaditud rakendusi ja faile. Programmide teisaldamisel oma süsteemis teisele jaotisele luuakse selles draivas veel üks kaust WindowsApps.
Kuid probleem tekib siis, kui proovite rakendusi põhiseadmesse tagasi teisaldada. Seda seetõttu, et Windows soovib kausta säilitada ja ei luba teil neid kustutada. Põhjus, miks te sellele kaustale juurde ei pääse, on see, et see kuulub Trustedinstallerile ja on lubatud ainult süsteemi kasutajatele ja mitte kellelegi teisele.
Seega pole soovitatav kausta luba muuta ja kausta omanikku vahetada, siin on installitud rakendusi. Samuti ei saa te Windowsi sektsioonis olevat kausta kustutada ja pigem ilmneb tõrge. Kuidas siis WindowsApps kausta juurde pääseda ja selle sisu kustutada? Vaatame, kuidas.
Lahendus: omades kausta ja kustutades
Samm 1: Vajutage Win + E kiirklahv klaviatuuril koos Failihaldur aken.
2. samm: Minge vasakule küljele ja klõpsake nuppu See arvuti otsetee. Nüüd klõpsake paani paremas servas nuppu C-draiv.
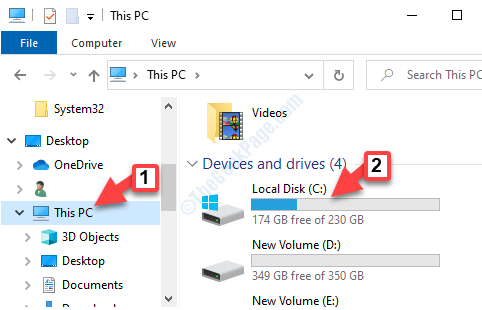
3. samm: Liikuge allolevale teele, et jõuda WindowsApps kaust:
C: \ Program Files

*Märge - Kuna WindowsApps on peidetud kaust, peate klõpsama nupul Vaade vaheleht akna ülaosas ja seejärel klõpsake nuppu Näita Peida valik. Nüüd märkige ruut kõrval Peidetud esemed peidetud failide või kaustade avastamiseks.
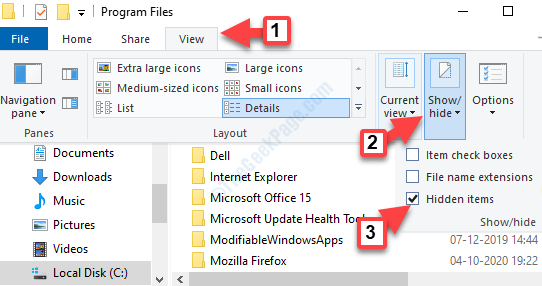
4. samm: Paremklõpsake ikooni WindowsApps kaust ja valige Atribuudid paremklõpsu menüüst.

5. samm: Aastal Atribuudid aknas valige Turvalisus ja klõpsake vahekaarti Täpsem vaheleht.
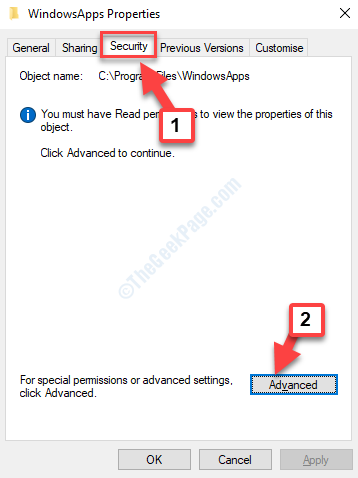
6. samm: Aastal Täpsemad turvaseaded akna all Load klõpsake vahekaarti Jätka.
7. samm: Järgmisena minge lehele Omanik ja vajutage Muuda link.

8. samm: Aastal Valige Kasutaja või Grupp aknas minge Sisestage objekti nimi ja lisage teile kasutajanimi.
Vajutage Kontrollige nimesid nuppu ja klõpsake Okei kinnitada.
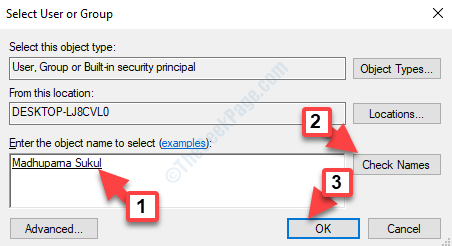
9. samm: Te pöördute tagasi Täpsemad turvaseaded aken. Siin minge Omanik uuesti ja märkige ruut kõrval Asendage omanik allhankijatele ja objektidele.
Vajutage Rakenda ja siis Okei muudatuste salvestamiseks.

10. samm: Nüüd Täpsemad turvaseaded aknas näete Omanik nimi on muutunud teie lisatuks.
The Lisama nupp saab ka esiletõstetud. See võimaldab teil lubasid lisada.

11. samm: Järgmine Lubade sisestamineWindowsAppsile lehel klõpsake nuppu Valige printsipaal link kõrval Direktor.
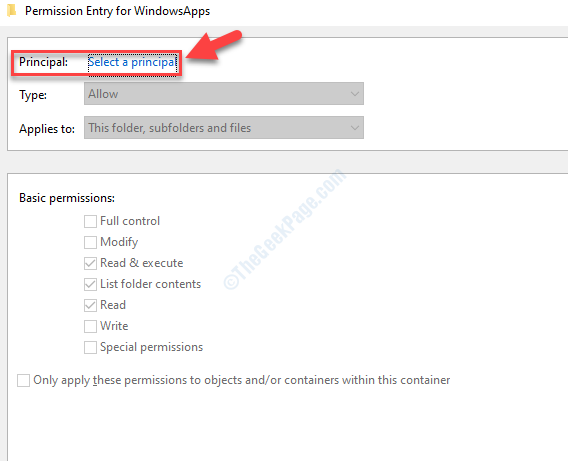
12. samm: Aastal Valige Kasutaja või Grupp klõpsake nuppu Täpsem.
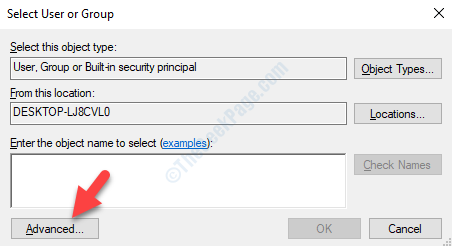
13. samm: Järgmine, all Levinud päringud, kliki Leidke kohe.

14. samm: Nimekiri Nimed asustatakse automaatselt Otsingu tulemused. Valige lisatud kasutajanimi.
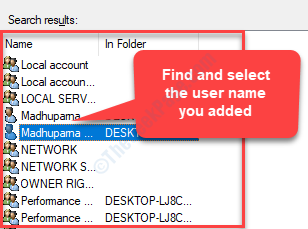
15. samm: Te tulete tagasi Loa sisestamineWindowsAppsile lehele. Siin Põhiload jaotis tõstetakse esile.
Märkige ruut kõrval Täielik kontroll ja vajutage Okei muudatuste salvestamiseks.
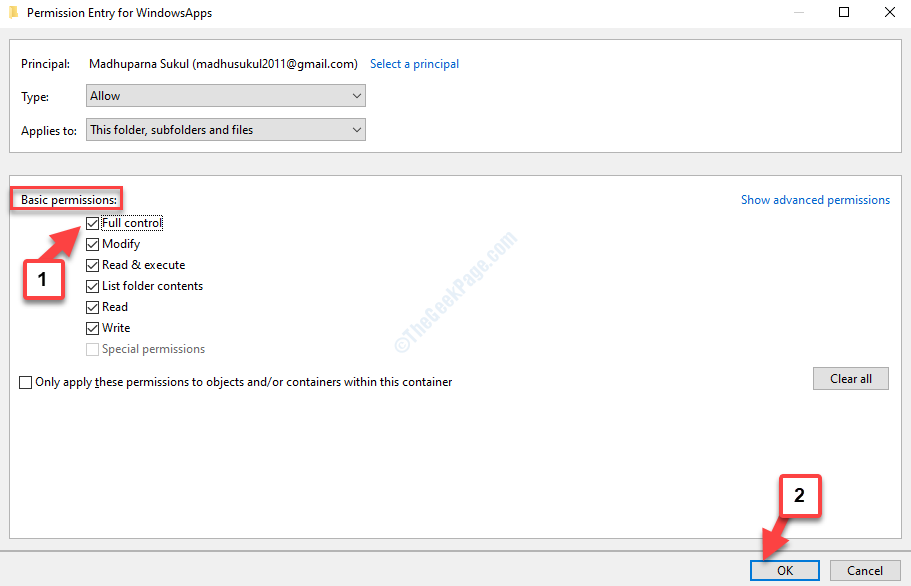
See on kõik. Teil on nüüd juurdepääs kausta WindowsApps ning saate rakendused ja failid kohe kustutada.


