Print Spooler on teenus Windows 10-s, mis hoiab printimistöid jooksvalt, hallates samal ajal teie printeriga suhtlemist. See võib aeg-ajalt toimimise lõpetada isegi pärast printeri või süsteemi taaskäivitamist.
Siiski võib probleeme olla printeri enda või ühenduse probleemidega. Kuid kui teate, et see pole ükski neist probleemidest, peab see olema probleem Windows 10 prindispuuleriga. See viib selleni, et teie dokument jääb trükitöö ajal järjekorda kinni. Halvim on see, et kui proovite tööst loobuda, jääb see igaveseks kinni.
Siin on kaks lihtsat viisi, kuidas Windows 10-s Print Spoolerit käivitada, peatada või uuesti käivitada.
1. meetod: kuidas teenust Windows 10 kasutades prindirullimist käivitada, peatada või uuesti käivitada
Samm 1: Klõpsake nuppu Windows ikoonid, tüüp Teenused aastal otsingukastja klõpsake tulemust.
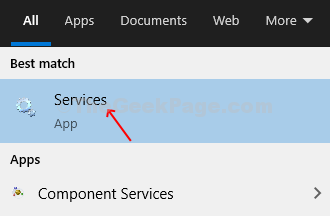
2. samm: Aastal Teenused akna paremale küljele, kerige alla ja leidke Trükkimisspooler loendist. Kui klõpsate sellel üks kord, leiate vasakpoolsest paanist kirjelduse.
The Trükkimisspooler
ei kuvata Jooksmine staatus praegu. Võite paremklõpsata nupul Trükkimisspooler ja Alusta teenus paremklõpsuga kontekstimenüüst või võite kirjelduse kohal vasakul küljel klõpsata nupul Käivita teenus.
3. samm: Või topeltklõpsake nuppu Trükkimisspooler võimalus Alusta teenust. Vastavalt Kindral minge vahekaardile Teenuse olek ja klõpsake nuppu Alusta nuppu Trükkimisspooler. Vajutage Okei muudatuste salvestamiseks.
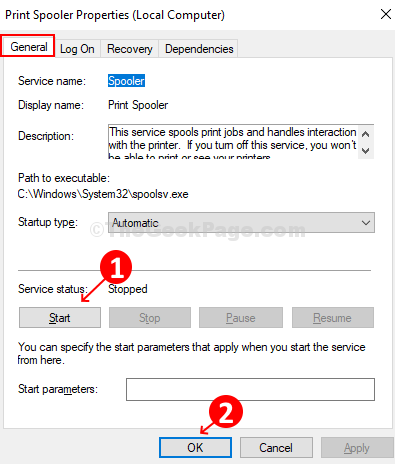
4. samm: Teenuse taaskäivitamiseks klõpsake nuppu Taaskäivitage teenus või paremklõpsake nuppu Trükkimisspooler parempoolsest loendist ja klõpsake nuppu Taaskäivita kontekstimenüüst.

5. samm: Kui teenus töötas, saate teenuse peatada, klõpsates nuppu Lõpeta nuppu paani vasakul küljel või lihtsalt paremklõpsake nuppu Trükkimisspooler ja valige Lõpeta kontekstimenüüst.

6. samm: Võite ka topeltklõpsata nupul Trükkimisspooler ja all Kindral klõpsake vahekaarti Lõpeta teenuse peatamiseks.
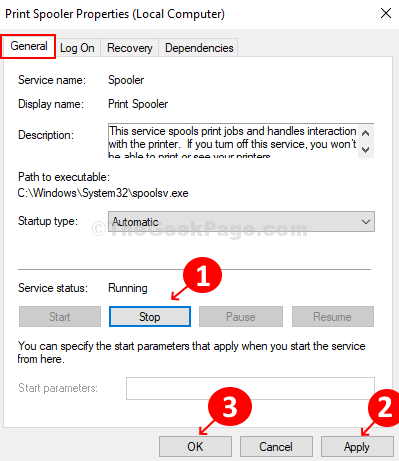
Nii saate seda teha Alusta teenust. Kontrollige printerit, see peaks nüüd hästi töötama. Ja võite järgida ka juhiseid Lõpeta või Taaskäivita teenust.
2. meetod: kuidas käivitada, peatada või taaskäivitada Windows 10-s prindirullija, kasutades tegumihaldurit
Samm 1: Paremklõpsake ikooni Tegumiriba ja klõpsake nuppu Task Manager menüüst.
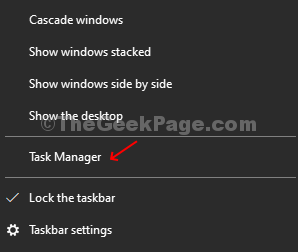
2. samm: Aastal Task Manager klõpsake akna nuppu Teenused ja kerige otsimiseks alla Spooler. Kontrollige seda staatus kui selle Jooksmine või mitte. See näitab Peatatud siin.
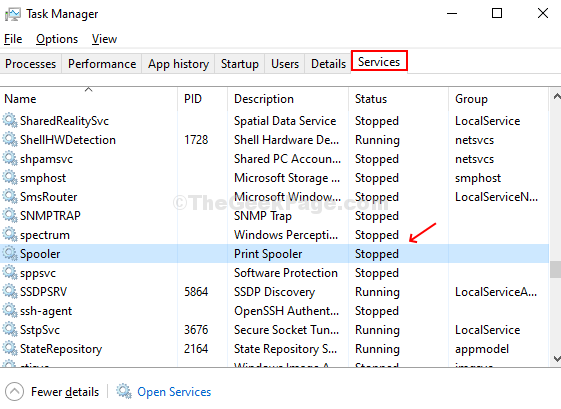
3. samm: Paremklõpsake nuppu Spooler ja klõpsake nuppu Alusta.
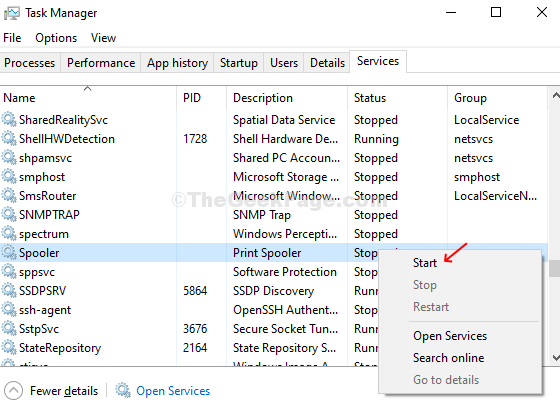
4. samm: Nüüd, kui see näitab Jooksmine olek, paremklõpsake sellel uuesti ja klõpsake nuppu Taaskäivita taaskäivitada Trükkimisspooler teenus.

Teie printer peaks nüüd täiesti korras töötama.
5. samm: Teenuse peatamiseks paremklõpsake nuppu Spooler ja klõpsake nuppu Lõpeta teenuse peatamiseks.

Umbes nii! Nii saate Alusta, Lõpetavõi Taaskäivita Trükkimisspooler teenuse kasutamine Task Manager.

