Märguanded on tüütud, veelgi tüütumad, kui need korduvad ja ilmuvad iga minut arvuti ekraanile. Kui teil on sellest küsimusest kõrini Lisage seade Teie ekraanil sageli ilmuv Bluetooth-teade proovige selle parandamiseks allpool loetletud meetodeid.
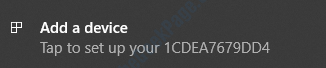
1. meetod: taaskäivitage Bluetoothi kasutajatoe teenus
Alates Teenused proovige taaskäivitada Bluetooth-teenus. Samamoodi toimige järgmiselt.
1. Kõigepealt peame avama Teenused aken. Selleks võite kas kasutada menüüd Start või kasutada akent Run. Ma kasutan siin käsku Käivita aken. Pkasutage Win + R-klahve koos Run akna avamiseks ja seejärel sisestage teenused.msc ja vajutage sisestusklahvi Teenused aken.
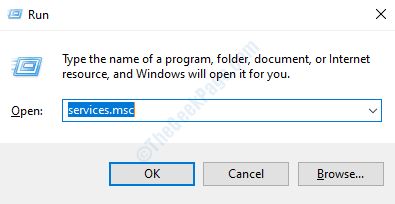
2. Kui Teenused aken avaneb, kerige teenuste loendi kaudu ja leidke see Bluetoothi kasutajatoe teenus. Kui olete seda teinud, paremklõpsake seda ja seejärel klõpsake nuppu Taaskäivita valik.
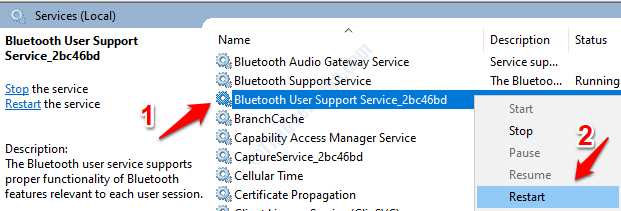
3. Kui olete valmis, paremklõpsake nuppu Bluetoothi kasutajatoe teenus uuesti ja seejärel klõpsake nuppu Atribuudid valik.

4. Kui Bluetoothi kasutajatoe atribuudid
avaneb aken, määrake Käivitaminetüüp: kuni Automaatne rippmenüüst. Tulemus Rakenda ja siis Okei nupud.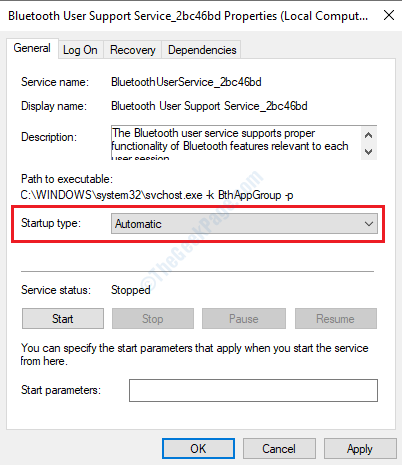
2. meetod: blokeerige Bluetooth-ühenduse märguanne Bluetoothi seadete kaudu
1. Esiteks paremklõpsake nuppu Alusta ja seejärel klõpsake nuppu Seaded valik.

2. Kui Seaded avaneb aken, klõpsake nuppu Seadmed vaheleht.

3. Järgmisena klõpsake nuppu Bluetooth ja muud seadmed suvand vasakult aknapaanilt. Paremal peaksite nüüd nägema Seotud seaded kategooria ja selle all Veel Bluetoothi valikuid link. Klõpsake seda linki.

4. Kui Bluetoothi seaded aken avaneb all Valikud vahekaardil on nimega jaotis Teatised. Selle jaotise all tühjendage kindlasti märkeruut Teavitage mind, kui uus Bluetooth-seade soovib ühendust luua. Kui see on tehtud, siis löö Rakenda ja siis Okei nupud. Muudatuste ülevõtmiseks taaskäivitage arvuti.

3. meetod: värskendage / installige Bluetooth-draiver uuesti seadmehalduri kaudu
Mõnikord võib probleemi põhjustada rikutud Bluetooth-draiver. Proovige rikutud Bluetooth-draiverit värskendada / uuesti installida, kui ülaltoodud meetodid teie jaoks ei toimi.
1. Avatud Jookse akna vajutades Win + R klahvid koos. Kui see avaneb, sisestage devmgmt.msc ja vajutage sisestusklahvi Seadmehaldus aken.
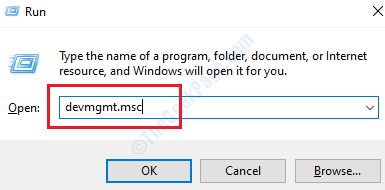
2. Kui Seadmehaldus avaneb aken, otsige jaotist nimega Bluetooth. Laiendage seda jaotist, topeltklõpsates seda. Nüüd näete oma Bluetooth-draiverit / adapterit. Topeltklõps sellel avada draiveri omaduste aken.
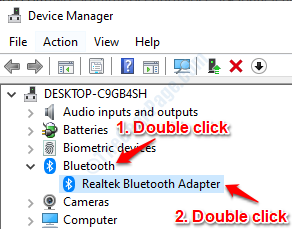
3. Kõigepealt proovime värskendus sinu Bluetooth-draiver. Ainult siis, kui see ei toimi, on vaja draiver desinstallida ja uuesti installida. Pärast topeltklõps Bluetooth-draiver Bluetoothi jaotisest, nagu mainitud punktis 2, näete Atribuudid oma Bluetooth-draiveri aknas. Kliki Juhi sakk nagu allpool näidatud, ja seejärel klõpsake nuppu Draiveri värskendamine nuppu.

4. Ülaltoodud samm annab teile järgmise akna, kus peate valima Uuendatud draiveritarkvara otsimine automaatselt valik.

5. Kui olete valinud ülalnimetatud suvandi, otsivad Windows seejärel arvutisse värskendatud Bluetooth-draiverit ja teavitavad teid, kui värskendus on tehtud. Kontrollige, kas teie probleem on lahendatud või mitte. Kui ei, proovige arvuti taaskäivitada. Kui probleem pole endiselt lahendatud, jätkake 6. sammuga. Muul juhul võite selle sammu peatada.
6. Kui probleem pole endiselt lahendatud, proovige oma Bluetooth-draiver desinstallida ja uuesti installida. Selle eest paremklõps sinu peal Bluetooth-draiver nagu allpool näidatud, ja seejärel klõpsake nuppu Desinstallige seade valik.
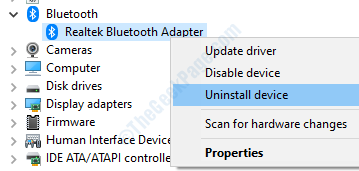
7. Kui ülaltoodud samm on läbi viidud, taaskäivitage arvuti. Taaskäivitamisel installib Windows puuduvad draiverid automaatselt. Kontrollige, kas teie probleem on lahendatud.

![Parimad välitingimustes kasutatavad Bluetooth-kõlarid [2021 juhend]](/f/4cb363121bf77d3b0765e8d0c0a18c66.jpg?width=300&height=460)
