Windows 10 kasutamisel määratakse vaikekasutajaks teie arvuti hallatav kasutajakonto. See toimub automaatselt, kui käivitate oma Windows 10 arvuti. Kuigi see on normaalne, võite mitu korda seadistada eraldi kasutajaprofiili ja mingil põhjusel käivitub teie arvuti nüüd selle uue profiiliga.
See võib olla tüütu, kuna te ei tahtnud, et see oleks 1. koha vaikekasutajakonto. Ja nüüd soovite oma Windows 10 arvuti käivitamisel vaikekasutaja muuta algseks. Teise võimalusena võite soovida ka oma süsteemi administraatori konto asemel käivitada oma kohaliku kontoga.
Hea on see, et seda saab teha üsna lihtsalt. Vaatame, kuidas muuta Windows 10 käivitamisel vaikekasutajat.
1. lahendus: juhtpaneeli kaudu
Kõigepealt kontrollige parooli seadeid netplwizis
1. Otsing netplwiz Windows 10 otsingukastis.
2. Kliki netplwiz selle avamiseks.
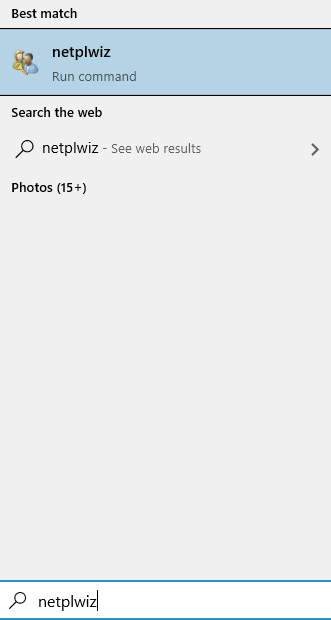
3. Nüüd veenduge selles Selle arvuti kasutamiseks peab kasutaja sisestama kasutajanime ja parooli on kontrollitud.
Kui ei, siis valige see.
Pange tähele, et kui see on juba valitud, siis tühjendage see lihtsalt üks kord ja kontrollige seda uuesti ning sisestage viipamise korral parool.

4. Nüüd pöörduge tagasi kasutaja juurde, klõpsates nuppu Start ja seejärel klõpsates kasutajaprofiili ikooni, mille soovite vaikimisi seadistada.
5. Logige sisse selle konto parooliga sisselogimisekraanil.
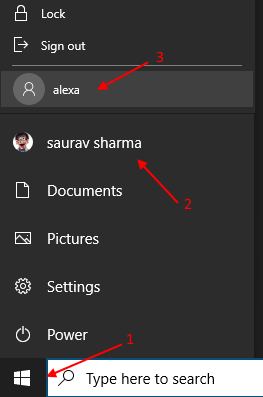
6. Nüüd avatud netplwiz uuesti otsides Windows 10 otsingukastist.
7. Nüüd tühjendage märkeruut Selle arvuti kasutamiseks peab kasutaja sisestama kasutajanime ja parooli.

Nüüd jätkake ja lülitage arvuti tavaliselt välja. Nüüd, kui arvuti uuesti käivitate, algab see vaikimisi selle kontoga.
Vaikimisi mäletavad aknad viimast sisselogimise kasutajat ja muudavad selle käivitamisel vaikekasutajaks.
Veel üks asi on see, et vaikekasutaja vahetamiseks käivitamisel peab teil olema kohalik konto või mitu kontot. Kui teil on ainult üks kasutaja, valige Seaded> Kontod> Pere ja muud kasutajad ning lisage a kohalik konto seal kõigepealt.
Kuid peate meeles pidama, et kohaliku kontoga sisselogimisel ei näe te Microsofti kontol olevaid isikupärastatud seadeid.
Märge: - Parooliga sisselogimise saate uuesti sisse lülitada, logides sisse kohalikule kontole ja kontrollides valikut kasutaja peab sisestama valik.


