Teie Windows 10 arvuti kõlarite helitugevusel on oluline roll teie igapäevastes tegevustes, nagu muusika, helifailide, videosaitide kuulamine, visuaalide loomine ja palju muud. Sa lihtsalt tahad, et see töötaks alati hästi. Kuid isegi helitugevuse reguleerimisega kaasnevad probleemid, näiteks võite äkitselt kuulda pragisevat heli või häirivat taustamoonutust.
Selle probleemi saab hõlpsasti lahendada. Siit saate teada, kuidas oma Windows 10 sülearvuti kärisevat heli parandada.
1. meetod: kuidas parandada sülearvuti kõlari pragunevat heli Windows 10-s heli juhtpaneeli kaudu
Samm 1: Klõpsake nuppu Alusta nuppu töölaual> Seaded (asub Võimsus valik).

2. samm: Aastal Seaded aken> Süsteemid.
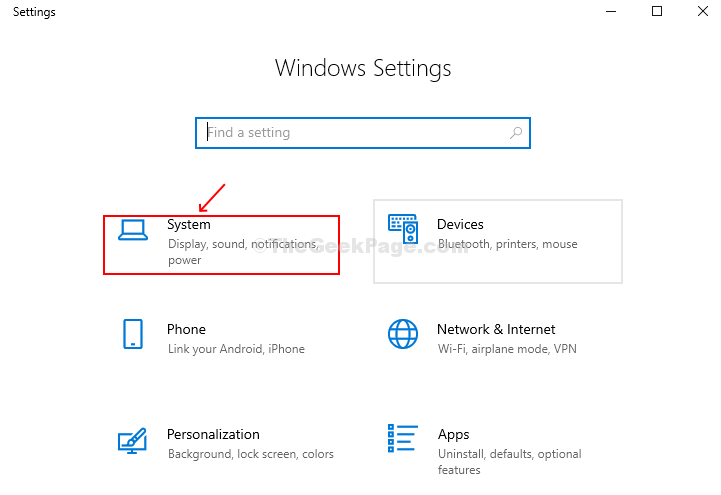
3. samm: Järgmine> klõpsake nuppu Heli paani vasakul küljel> paremal küljel> Seotud seaded > klõpsake nuppu Heli juhtpaneel.

3. samm: Aastal Heli aken> Taasesitus vaheleht> valige Kõlarid > klõpsake nuppu Atribuudid.

4. samm: Aastal Kõlarite omadused aken> klõpsake nuppu Täiustus vaheleht> tühjendage märkeruut keelake kõik lisaseadmed> Rakenda.
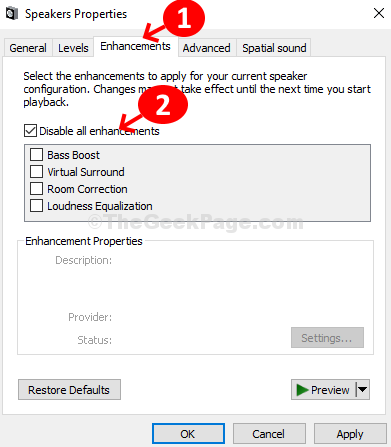
5. samm: Klõpsake nuppu Täpsem sakk> valige 1. valik 16-bitine, 44100 Hz (CD kvaliteet) > Rakenda.

6. samm:Tegumiriba > paremklõpsake ikooni helitugevus ikoon> klõpsake nuppu Avage helimikser.

7. samm: Aastal Helimikser aken> klõpsake nuppu Süsteemi helid.

8. samm: Aastal Heli aken> klõpsake nuppu Side vaheleht> valige kõrval olev raadionupp Vähendage muude helide helitugevust 80% > Rakenda.

See peaks parandama teie sülearvuti kõlari kriuksuva heli. Kui see püsib, proovige 2. meetodit.
Võite lugeda ka: -
- Heli kogelemise / moonutamise probleem Windows 10-s
- Parandage helisignaali Windows 10-s
- Heli / heli avanemine Windows 10-s
2. meetod: kuidas parandada sülearvuti kõlari pragunevat heli Windows 10-s rakenduse Settings kaudu
Samm 1: Klõpsake nuppu Alusta nuppu töölaual> Seaded (asub Võimsus valik).

2. samm: Aastal Seaded aken> klõpsake nuppu Värskendamine ja turvalisus.

3. samm: Järgmises aknas klõpsake nuppu Veaotsing paani vasakul küljel> paani paremal küljel> kerige alla> Tõuse üles ja jookse > klõpsake nuppu Heli maksmine > klõpsake nuppu Käivitage tõrkeotsing nuppu.
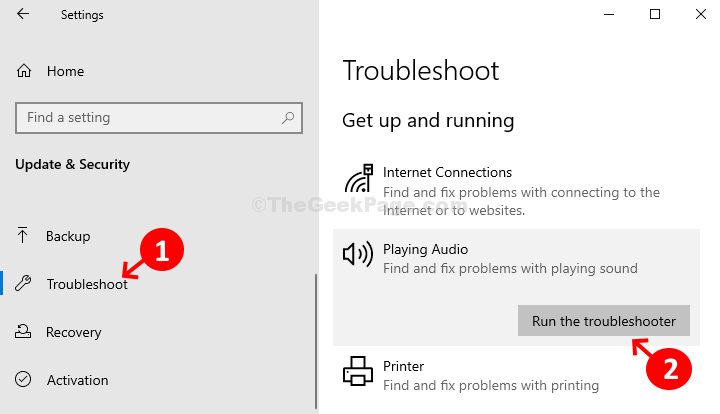
Nüüd laske tõrkeotsingul kõik probleemid tuvastada ja see parandada. Kui see ei aita, proovige 3. meetodit.
3. meetod: kuidas sülearvuti kõlari pragunevat heli Windows 10-s seadmehalduri abil parandada
Samm 1: Paremklõpsake nuppu See arvuti > Halda.
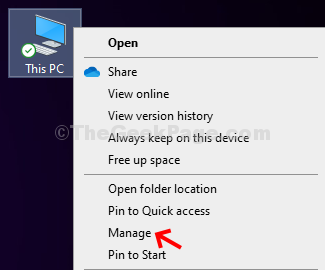
2. samm: Järgmiseks klõpsake nuppu Seadmehaldus paani vasakul küljel> paani paremal küljel> Heli-, video- ja mängukontrollerid > klõpsake laiendamiseks.
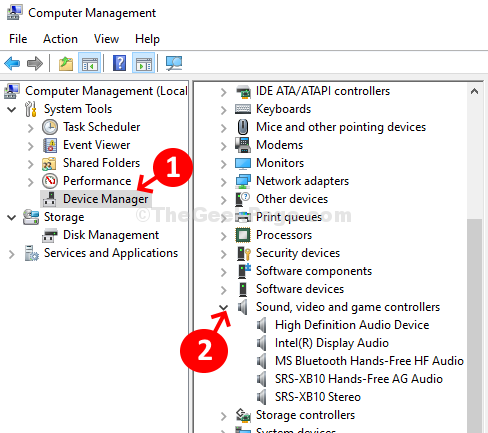
3. samm: Paremklõpsake oma süsteemi heliseadmel> Kõrglahutusega heliseade (antud juhul)> klõpsake nuppu Draiveri värskendamine.

4. samm:Järgmine > klõpsake nuppu Uuendatud draiveritarkvara otsimine automaatselt > kui veebis pole draiverit saadaval, klõpsake nuppu Sirvige minu arvutit draiveritarkvara leidmiseks.

5. samm: Klõpsake järgmises aknas nuppu Lubage mul valida arvutis saadaolevate draiverite loendist.

6. samm: See tõmbab teie arvutis saadaolevad heliseadmed üles Valige mudel > klõpsake Järgmine paigaldama.

See on kõik ja teie sülearvuti kõlari pragisev heli peaks olema fikseeritud.

![Skype ei saa Windows 10 parandamist ühendada [Lahendatud]](/f/c5e4ef21f92eefdd14dbf727b78c4570.png?width=300&height=460)