Windows proovib tavaliselt kõik teie avatud rakendused automaatselt sulgeda, kui proovite oma arvutit sulgeda või taaskäivitada. Kui taustal on mõni käimasolev või salvestamata rakendus, takistab see Windowsi sulgemist või taaskäivitamist.
Niisiis, kui näete ekraani, kus Windows üritab sulgeda avatud rakenduse või salvestamata töö, sulgeda arvuti taaskäivitamiseks või taaskäivitamiseks on teil võimalus klõpsata nupul Taaskäivitage või nuppu Lülita ikkagi välja alt. See aitab teil arvuti taaskäivitada või välja lülitada ilma tööd salvestamata või rakendusi sulgemata.
Kuid kui teil pole nupul kiirelt klõpsata, tühistab teie Windowsi arvuti taaskäivitamise või väljalülitamise taotluse. Vaatame, kuidas sulgeda ülesanded automaatselt, uuesti käivitada või välja logida.
Kuidas sisse lülitada AutoEndTasks praegusele kasutajale
Samm 1: Vajutage Windowsi klahv + R klaviatuuri avamiseks Jookse kasti. Tüüp regedit otsingukasti ja vajuta Sisenema.
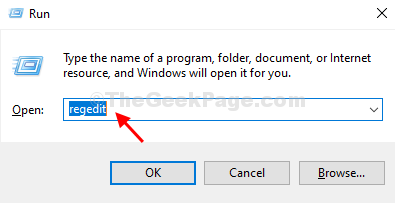
2. samm: Aastal Registriredaktor aknas navigeerige allolevale teele:
HKEY_CURRENT_USER \ Juhtpaneel \ Töölaud
Nüüd paremklõpsake paani paremas servas ja valige Uusja klõpsake nuppu Stringi väärtus.

3. samm: Pange uue stringi väärtus nimeks AutoEndTasks.

4. samm: Topeltklõpsake sellel uuel stringi väärtusel (AutoEndTasks) ja muutke Väärtusandmed kuni 1. Tulemus Okei.

Nüüd taaskäivitage süsteem, et muudatused oleksid tõhusad. Windows ei luba enam rakendustel takistada teie arvuti taaskäivitamist, sulgemist või välja logimist.
*Märge - See meetod on efektiivne ainult praeguse kasutaja ja mitte kõigi teiste teie süsteemi kasutajate jaoks, mis tähendab, et rakendused takistavad teisi kasutajaid ikkagi süsteemi välja lülitamast või taaskäivitamast.
2. meetod: kuidas kõigi kasutajate jaoks sisse lülitada AutoEndTasks
*Märge - Kui soovite, et teie Windows sulgeks ülesanded sulgemisel automaatselt, taaskäivitaks või logiks välja kõigi kasutajate jaoks, vajate administraatoriõigusi.
Samm 1: Klõpsake nuppu Alusta töölauale ja tippige regedit otsingukasti. Nüüd paremklõpsake tulemusel ja valige Käivita administraatorina.

2. samm: Aastal Registriredaktor aknas navigeerige allolevale teele:
HKEY_USERS \ .DEFAULT \ Control Panel \ Desktop
Järgmisena paremklõpsake paani paremal küljel ja valige Uusja klõpsake nuppu Stringi väärtus.

3. samm: Pange uue stringi väärtus nimeks AutoEndTasks ja tabas Sisenema.
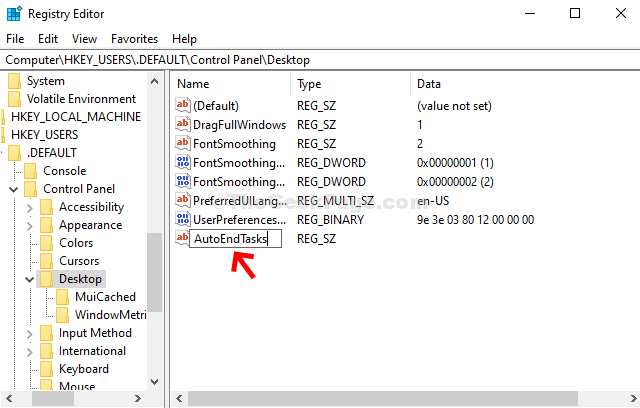
4. samm: Topeltklõpsake sellel uuel stringi väärtusel (AutoEndTasks) ja muutke Väärtusandmed väljalt 1. Tulemus OKEI.

See on kõik. Nüüd taaskäivitage süsteem ja rakendused ei takista enam teie Windows 10 arvutit taaskäivitama, välja lülitama või välja logima.


