Surma must ekraan on viga, mille tulemuseks on pidev must ekraan koos kursoriga, kui kasutaja logib sisse või käivitab oma arvuti. Töölaua ekraan ei ilmu. Mõnel juhul põhjustab see süsteemi sulgemise.
Loe:Kuidas parandada surma sinist ekraani Windows 10-s
Selles artiklis järgime Windows 10-s probleemi "Musta surmaekraani" probleemi lahendamiseks teatud meetodeid:
1. meetod: tegumihalduri kasutamine
Ülesannete haldur aitab meil ajutise lahenduse korral vältida musta surmaekraani. Selle meetodi käigus tuleb teha järgmised toimingud:
Samm 1:
Vajutage koos klahve „Ctrl + Alt + Delete“ ja klõpsake nupul „Tegumihaldur“.
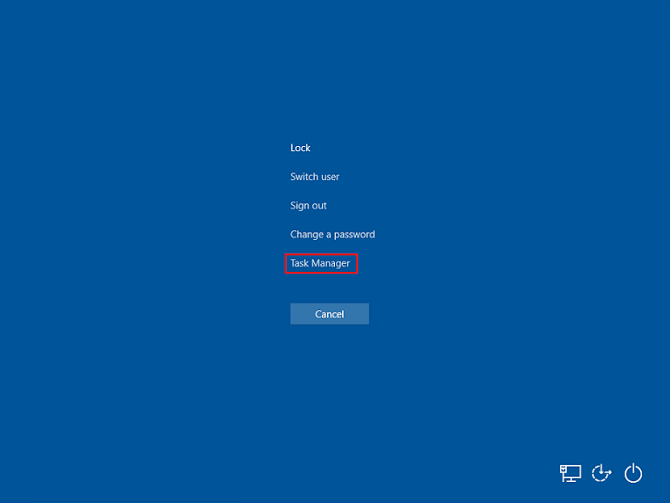
2. samm:
Klõpsake aknas Tegumihaldur nuppu „Fail“, et valida „Käivita uus ülesanne“.
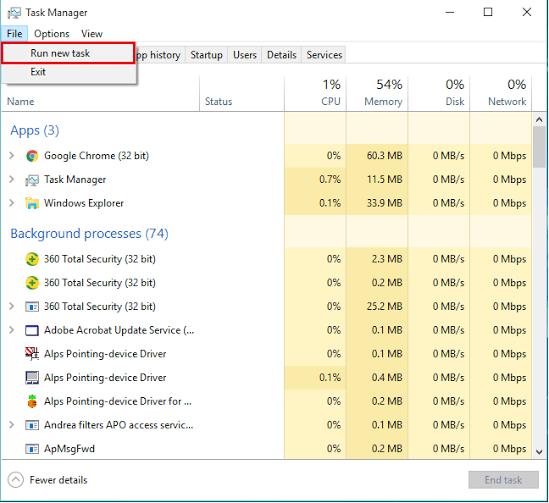
3. samm:
Tippige käsurea kasti “explorer.exe” ja klõpsake nuppu “OK”.

Nüüd ilmub töölaua ekraan.
Märge: See on vaid ajutine parandus, kuna peate arvuti taaskäivitamisel ülaltoodud meetodit korduvalt tegema. Selle probleemi püsivaks lahendamiseks peate registriredaktoris muutma registriandmeid.
2. meetod: registriredaktori kasutamine
Andmeväärtuste muutmine registriredaktori stringis aitab lahendada musta surmaekraani probleemi jäädavalt. Selle meetodi puhul tuleb järgida järgmisi samme:
Samm 1:
Käskude käivitamise dialoogiboksi avamiseks vajutage klahvi „Windows Key + R”. Sisestage käsurea kasti “regedit.exe” ja klõpsake nuppu “OK”.
2. samm:
Topeltklõpsake valikul „HKEY_LOCAL_MAHINE”. Kerige alla ja topeltklõpsake valikul „TARKVARA”.
3. samm:
Kerige alla ja topeltklõpsake valikul „Microsoft”.
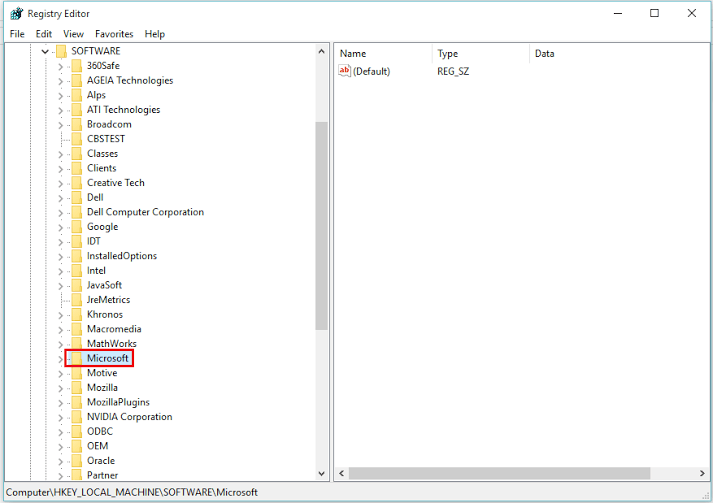
4. samm:
Kerige alla ja topeltklõpsake valikul „CurrentVersion”.

5. samm:
Kerige alla ja klõpsake üks kord nuppu „Winlogon”.
6. samm:
Otsige registriredaktori parempoolsest veerust (nimi) välja „Shell”. Paremklõpsake valikul „Shell” ja klõpsake „Modify”.
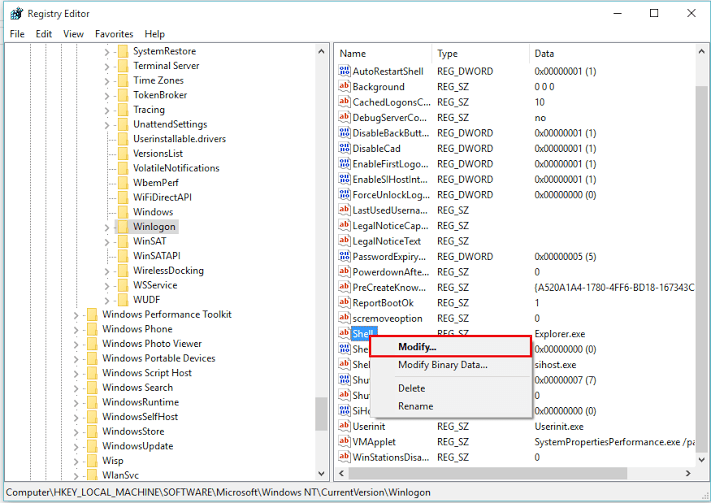
7. samm:
Tippige väärtuseandmete lahtrisse „Explorer.exe” ja klõpsake nuppu „OK”.
Märkus. See meetod lahendab teie probleemi jäädavalt. Pidage meeles, et saate seda meetodit kasutada ainult siis, kui olete rakendanud 1. meetodi (ajutine parandus), kuna te ei pääse registriredaktorisse juurde.

