Graafikaprotsessor või muul viisil on graafikakaart mänguarvuti või muu suure graafikakasutust vajava arvuti alus. Graafikakaardid on kasulikud HD-videote voogesitamiseks, näiteks teatud rakenduste jaoks [meiliga kaitstud], Adobe Creative Suite, krüptoraha kaevandamine (Bitcoin jne) ja palju muud.
Kuid võib juhtuda, et teie graafikakaardi jõudlus hakkab ammenduma. See on aeg, mil peate võib-olla oma graafikakaarti täiendama. Kuid enne seda peate teadma, milline graafikakaart teie arvutis praegu on. See teave säästab teid kulutamast juhuslikule graafikakaardile, mis ei pruugi siiski kasulik olla.
Siit saate teada, millist GPU või graafikakaardi mudelit teie Windows 10 arvutis praegu kasutatakse.
1. meetod: tehisehalduri abil saate teada oma Windows 10 arvuti GPU ja graafikakaardi mudeli
Samm 1: Paremklõpsake ikooni Tegumiriba ja klõpsake nuppu Task Manager kontekstimenüüst.
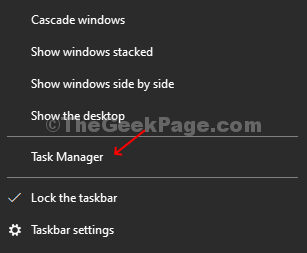
2. samm: Aastal Task Manager klõpsake akna nuppu Performance klõpsake vahekaarti GPU suvand paneeli vasakus alanurgas ja vaadake Graafikakaardi mudel paremal üleval. Sel juhul on Inteli (R) HD graafika 520.

2. meetod: saate Dxdiagi abil teada oma Windows 10 arvuti GPU ja graafikakaardi mudeli
Samm 1: Klõpsake nuppu aknad ikoon, tüüp Dxdiag ja klõpsake tulemuse avamiseks otsingukastis Dxdiagi diagnostiline tööriist.

2. samm: Vastavalt Dxdiagi diagnostika tööriist Klõpsake dialoogiboksil nuppu Kuva sakk ja see kuvab Graafikakaart üksikasjad all Seade vasakus ülanurgas.
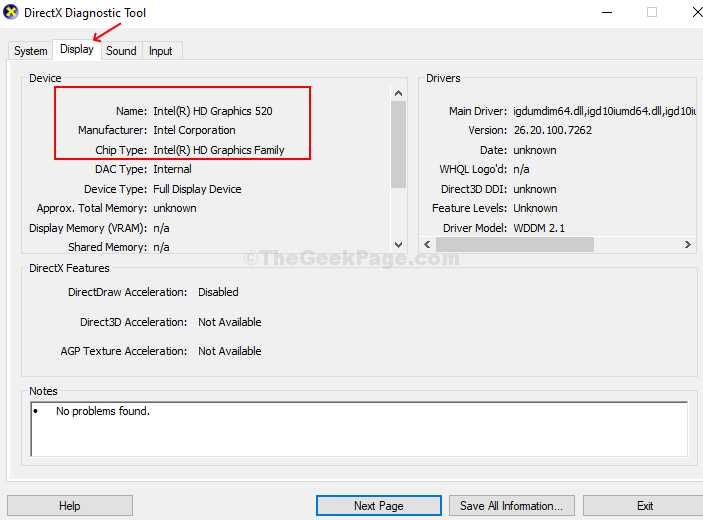
3. meetod: leiate seadmehalduri abil oma Windows 10 arvuti GPU ja graafikakaardi mudeli
Samm 1: Vajutage Windows + X kontekstimenüü avamiseks klaviatuuril koos klahve ja klõpsake nuppu Seadmehaldus.
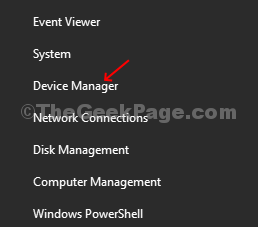
2. samm: Aastal Seadmehaldus aknas minge Ekraaniadapterid suvandit, laiendage seda ja see näitab Graafikakaardi mudel.
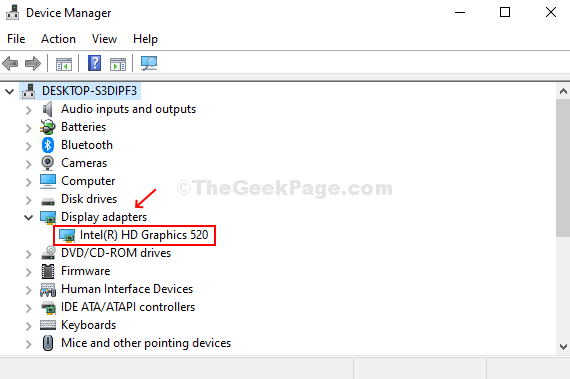
Nii leiate graafikakaardi mudeli nime, et oma vananenud mudel uuele ja ühilduvale versioonile üle viia.


