Kiirjuurdepääsu ajaloo kustutamine Windows 10-s: - Väga kasulik tunnusjoon mis tuli koos uhiuue Windows 10-ga, on see Kiire juurdepääs tunnusjoon. Kiire juurdepääs salvestab kõik sagedamini kasutatavad failid ja kaustad, nii et kasutajad saavad järgmistel kordadel neid faile ja kaustu hõlpsasti juurde pääseda. Kuid mõned kasutajad leiavad, et see funktsioon on nende sissetung privaatsus ja nad otsivad lõpuks viise, kuidas kustutada kiirjuurdepääsu ajalugu. Sellest kiirjuurdepääsu ajaloost saate lahti saada mitmel viisil. Selles artiklis olen selgitanud parimaid viise, kuidas saate selle välja lülitada Kiire juurdepääs tunnusjoon. Mida sa ootad? Alustame!
Kustutage kogu kiire juurdepääsu ajalugu kaustavalikute kaudu
SAMM 1 - Käivitage Failihaldur klõpsates nuppu Failihaldur ikooni oma tegumiribal.

2. SAMM - Nüüd klõpsake nuppu Fail vaheleht. Klõpsake laiendatud menüüs valikut Muutke kausta ja otsinguvõimalusi.
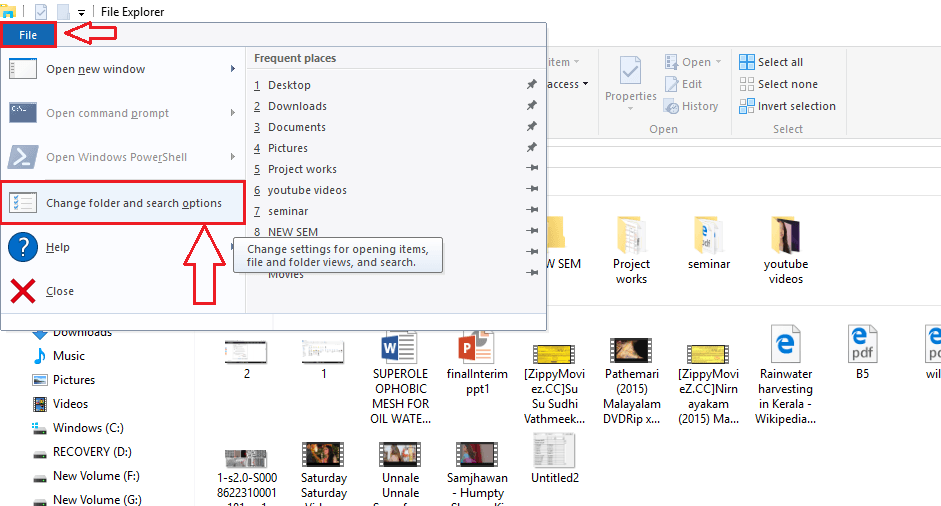
3. SAMM - Uus aken kasutajale Kaustavalikud avaneb. Vastavalt Privaatsus jaotises otsige nuppu nimega
Selge. Kiirjuurdepääsu ja failide avastamise ajaloo kustutamiseks klõpsake seda.
Kustutage kogu kiire juurdepääsu ajalugu File Exploreri suvandite kaudu
SAMM 1 - Käivitage Kontrollpaneel. Selleks saate klõpsata otse nupul Kontrollpaneel valik teie Alusta menüü.
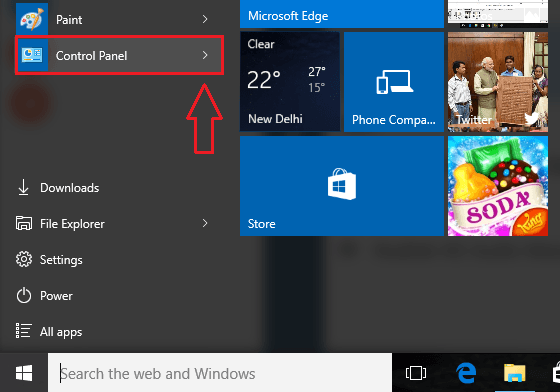
2. SAMM - Kui Kontrollpaneel avaneb aken, otsige nime järgi paremas ülanurgas väikest rippmenüüd Vaade Autor. Sa pead valima Väikesed ikoonid sellest väikesest rippmenüüst. Nüüd leidke allpool loetletud valikute loendist nimi ja klõpsake sellel Failihalduri valikud. Kui teil on kahtlusi, vaadake järgmist ekraanipilti.
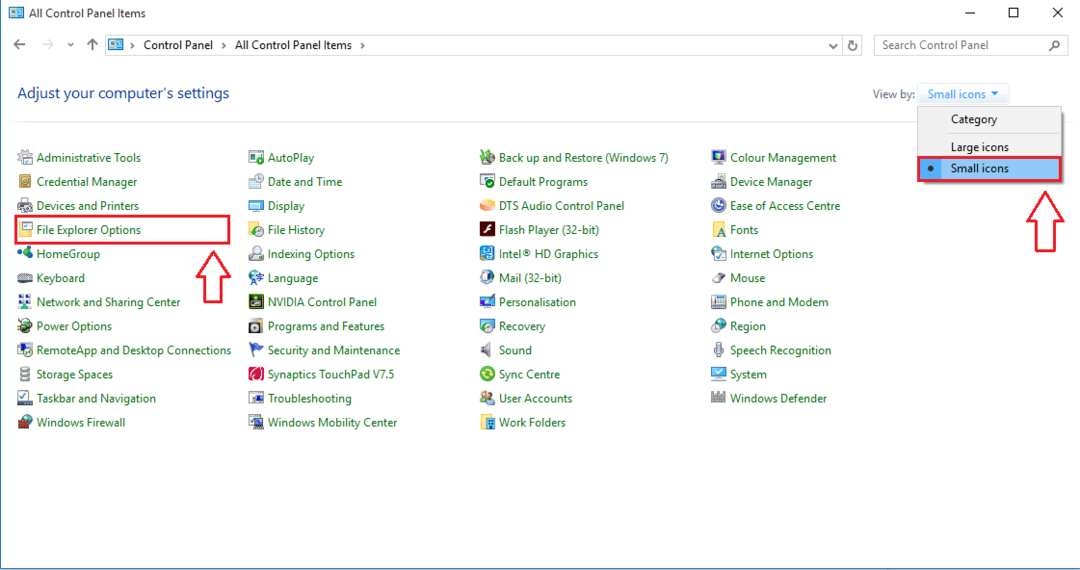
3. SAMM - Uus aken nimega Failihalduri valikud avaneb. Vastavalt Privaatsus jaotises näete kahte valikutele vastavat märkeruutu Kiirjuurdepääsu abil kuvatakse hiljuti kasutatud failid ja Kiirjuurdepääsu korral kuvatakse sageli kasutatavad kaustad. Mõlemad märkeruudud tuleb tühistada. Kui olete valmis, lööge Rakenda allosas olev nupp.

4. SAMM - Järgmisena märkige mõlemad ülaltoodud märkeruudud ja vajutage Rakenda nuppu nagu varemgi. See on kõik. Teie kiire juurdepääsu ajalugu on nüüd kustutatud.
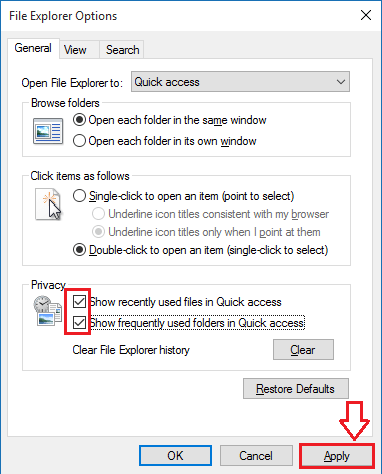
Kiirjuurdepääsu ajaloo üksuste ükshaaval kustutamine
- Võimalik, et soovite mõne konkreetse faili või kausta oma kiirjuurdepääsu ajaloost eemaldada. Sel juhul saate lihtsalt käivitada Failihaldur ja eemaldage üksus kiirjuurdepääsu ajaloost. Selleks paremklõpsake failil, mille soovite eemaldada, ja klõpsake valikul Eemalda kiirjuurdepääsust. See on kõik.
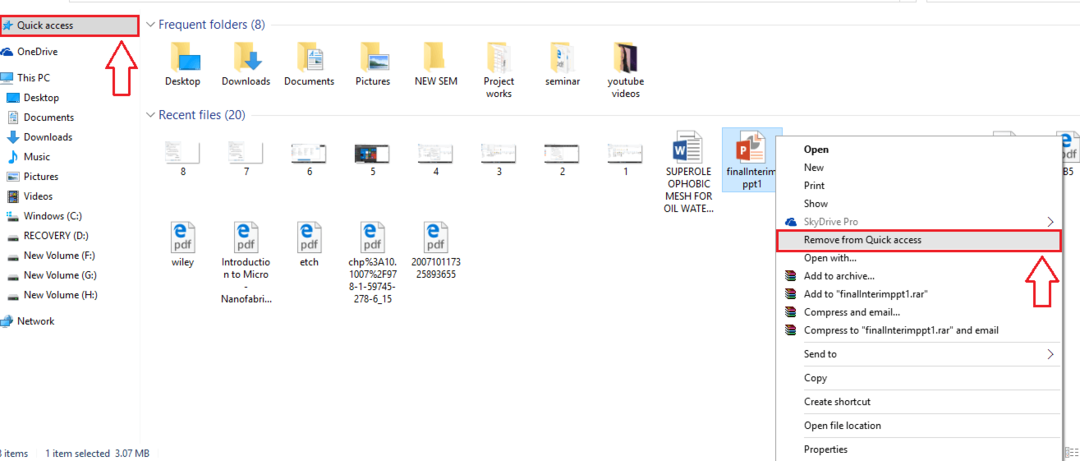
Nii lihtne on see Kiire juurdepääs ajalugu teie Windows 10-s. Proovige oma privaatsuse tagamiseks juba täna toiminguid. Loodetavasti leidsite artikli kasulikuks.

