Kõrval TechieWriter
3 parimat viisi, kuidas takistada Windows 10 magama jäämist: - unerežiim on funktsioon, mis aitab alati palju energiat kokku hoida. Kuid kas see on kõik see, mida ta teeb? Olete allalaadimise keskel. Ja peate mõneks ajaks oma süsteemist lahkuma. Tagasi tulles oleks teie süsteem tõenäoliselt puhkerežiim. Siis sa kirud Puhkerežiim kuna see ajab teie allalaadimise edenemisega sassi. On mitmeid viise, kuidas saate oma süsteemi sisenemist takistada Puhkerežiim. Selles artiklis olen proovinud uurida kolme peamist viisi, kuidas saate seda muuta Puhkerežiim seaded, nii et ükski teie teosest ei läheks segamini Puhkerežiim funktsionaalsus. Loe edasi, et teada saada, kuidas oma süsteemi soovimatutest päästa Puhkerežiim kohtumisi.
1. 1. viis: seadete kaudu
Samm 1
- Klõpsake menüüd Start ja seejärel nuppu Seaded valik.

2. samm
- Nüüd Seaded laieneb välja, et anda uued aknad. Klõpsake esimesel nimega ikoonil Süsteem.

3. samm
- Uus aken kasutajale Süsteem avaneb. Leidke vasakpoolsest aknapaanilt suvand nimega Võimsus ja uni ja klõpsake seda.
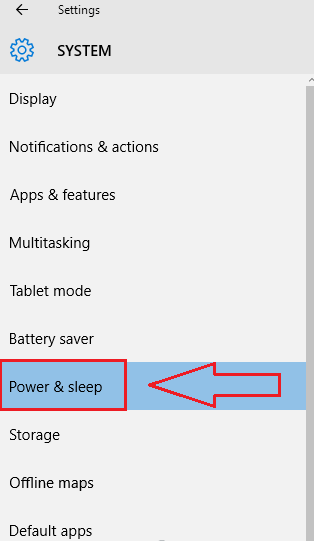
4. samm
- Nüüd, kui vaatate paremat aknapaani, näete selle seadeid Puhkerežiim. Vastavatest rippmenüüdest saate valida ajavahemiku, mille möödumisel arvuti peaks aku ja vooluvõrgus olles magama minema. See on kõik.

2. 2. viis: juhtpaneeli kaudu
Samm 1
- Klõpsake menüül Start, et navigeerida Kontrollpaneel ja klõpsake seda.

2. samm
- Nüüd leidke valikute loendist Toitevalikud ja klõpsake sellel, et minna järgmisele sammule.

3. samm
- Klõpsake avanenud akna vasakul paanil nuppu Valige, millal kuvar välja lülitada.

4. samm
- Nüüd peate avanevast aknast leidma valiku nimega Pane arvuti magama. Rippmenüüdest Patarei toitel ja Ühendatud, valige kestused vastavalt oma eelistustele. Külge lööma Salvesta muudatused enne akna sulgemist.
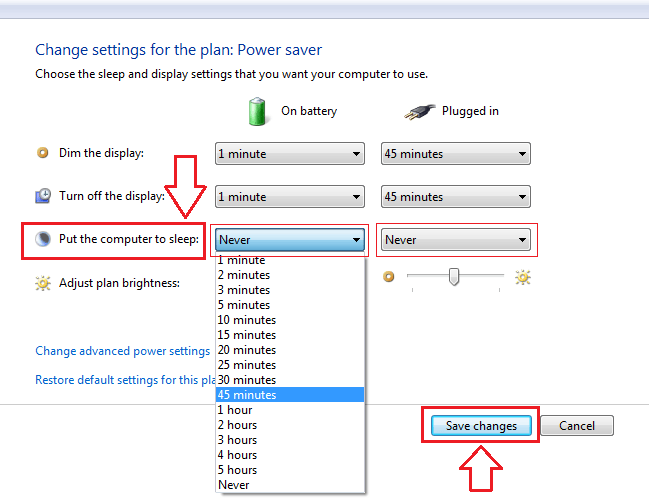
3. 3. viis: läbi unetuse - Microsofti tööriist
Samm 1
- Seal on Microsofti tööriist nimega Unetus. Seni, kuni selle rakenduse aken töötab, ei saa arvuti magama minna. Laadige alla tööriista zip-versioon siit!
2. samm
- Nüüd ekstrakteerige alla laaditud .zip-fail. Faili lahti pakkimisel on teil erinevate bitide opsüsteemide jaoks erinevad rakendused.

3. samm
- Kui teil on 64-bitine operatsioonisüsteem, avage nimega kaust 64-bitine ja käivitage rakendus, topeltklõpsates seda. Seni, kuni rakenduse aken on avatud, ei saa süsteemirežiim unerežiimi minna.
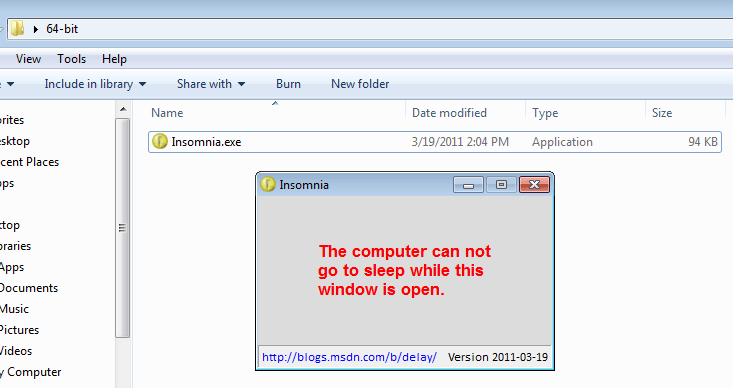
Palun. Nüüd saate oma unerežiimi eelistusi hõlpsasti kohandada. Loodan, et artikkel leiti kasulikuks.


