Nagu iga teine operatsioonisüsteemi muudatus, oli ka Windows 10 oma uute kasutajate jaoks suur asi. See pakkus erinevaid kohandamisfunktsioonid ja palju ühendusvõimalusi. Microsoft üritas Windows 10 abil saavutada unistust kõige mitmekülgsemast Windowsist. Mis on mõnede kasutajate arvates tõeks osutunud, kuna kuna mõned kasutajad on opsüsteemiga algusest peale kokku puutunud, on see nende jaoks keeruline valik. Hiljuti Windows 10-le üle läinud Apple'i seadmete omanikud on teatanud nende arvust ühenduvusprobleemid samal ajal kui nende seadmed masinaga ühendatakse. Olgu need siis iPodi, iPhone'i või iPadi kasutajad, on üle 50% teatanud erinevatest vigadest ja probleemidest, kui nad seadmeid Windowsi arvutiga ühendavad.
iTunes on üliturvaline platvorm, mis koosneb tema enda teenustest, mis aitavad tal täita ülesandeid, mille jaoks see on mõeldud. Üks sellistest teenustest, mida iTunes kasutab, on Apple Mobile Device Service. See teenus aitab tarkvaral tuvastada kõik arvutiga ühendatud õunaseadmed ja seejärel luua nende kahe vahel ühenduse, et aidata neil suhelda. Jooksul
värskendus/ varukoopia taastama Pärast Windows 10 installimist on väga võimalik, et Apple Mobile Device Service sai selle käigus keelatud, kustutatud, rikutud või kahjustatud. Sel juhul peate kõik oma Apple'i seadmed uuesti registreerima ja looma uue ühenduse arvuti ja seadme vahel. Selleks peate uuesti installima iTunes'i uusima koopia, mis on saadaval Apple'i ametlikul veebisaidil. Võite külastada allpool täpsustatud linki, et suunata teid Apple'i uusima iTunes'i allalaadimislehele.Www.apple.com/itunes/download/
Laadige ülaltoodud lingilt alla iTunes'i uusim versioon, kuid ärge installige seda veel.
1- Paremklõpsake nuppu Start
2-Valige ja avage juhtpaneel
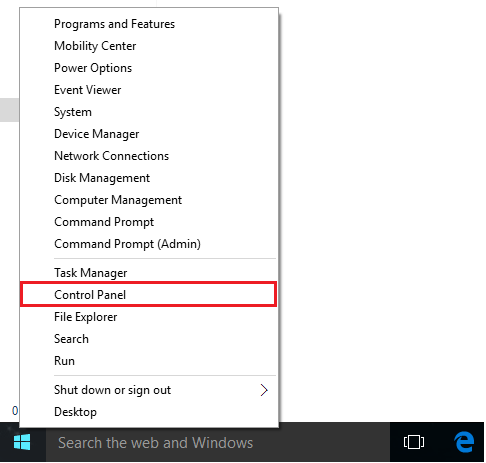
3- Klõpsake jaotises Programmid jaotisel Programmi desinstallimine.
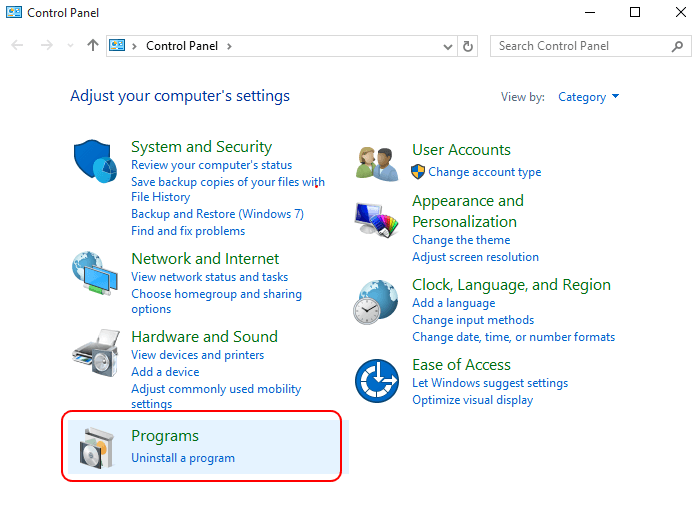
4- Nüüd valige iTunes'i installitud versioon ja desinstallige see.
5. Veenduge, et desinstallite kõik selle erinevad komponendid, sealhulgas bonjour-teenus.
Märkus. Võite jätta QuickTime'i installitud, kuna see pole tõenäoliselt teie silmitsi seisvate vigade põhjus
6. Kui kõik on desinstallitud, taaskäivitage arvuti.
7. Nüüd saate oma arvutisse installida iTunes'i uusima versiooni.
See installib uuesti kõik iTunesiga seotud tarkvarad ja teenused ning lahendab kõik Apple Mobile Device Service'iga seotud probleemid.
Kui ülaltoodud protseduur ei lahenda teie ühenduvusprobleeme, võite proovida ühte järgmistest parandustest
Parandus: kontrollige kaablit
Apple on oma kaubamärgi ja kvaliteedi reklaamimisel kurikuulus, pole üllatav, et ükski õunaseade ei toeta a kolmanda osapoole välgukaabel ja selleks, et kaabel teie arvutiga töötaks, peate kasutama originaali seade. Nii et juhul, kui kasutasite seadme arvutiga ühendamiseks kolmanda osapoole välgukaablit, peaksite ühenduvusprobleemide lahendamiseks proovima üle minna algsele. Sellest peaks piisama, kui kasutasite seadme masinaga ühendamiseks mitte Apple'i välgukaablit.
Kui kasutate originaalset Apple'i välgukaablit, hankige veidi alkoholi ja puhastage sellele kinni jäänud mustus või praht. Puhastage nii välkühendus kui ka USB sadamasse, sattumata nendesse liiga palju vedelikku. Õige ühenduse tagamiseks veenduge ka, et kaablil pole painutusi, lõikeid, sõlme jne. See peaks lahendama teie ühenduvusprobleemid ja aitama teil seadet arvutiga ühendada.
Kui näib, et kaabel ei tekita teie poolt ilmnenud ühenduvusvigades mingit probleemi ja panust, võite proovida järgmist lahendust, et oma Apple'i seade arvutiga ühendada.
Parandus: õige turvalise ühenduse loomiseks veenduge, et teie mobiilseade usaldab arvutit, millega see on ühendatud.
Apple on oma mobiilsesse operatsioonisüsteemi iOS kujundanud veel ühe turvafunktsiooni, mis aitab säilitada teist turvakihti, vältides volitamata juurdepääsu teie iDevice'ile. Kui ühendate iDevice'i Microsofti arvutiga, kuvatakse teie mobiilseadmes hoiatus, mis küsib teilt, kas usaldate mobiilseadme ja arvuti vahelist ühendust.
Sellele hüpikaknale pääsemiseks avage oma Apple'i seade, niipea kui see arvutiga ühendate, peaksite teid tervitama sama hüpikakna abil, kui mitte oodata sekundit või kaks, kuni arvuti loob ühenduse ja annab märku ilmuma. Kui te ikkagi hüpikut ei näe, peate võib-olla kasutama viimast meedet ja lähtestama Windowsi draiverisüsteemi.
Parandus: lähtestage Windowsi draiverid tagasi nende algsätetele
Windowsi viimane operatsioonisüsteemi osa Windows 10 on sellega võrreldes suur edasiminek
Eelkäijad. Microsoft tutvustas erinevaid uusi aspekte ja funktsioone, mis on töövoo kogemust tõeliselt parandanud, hoides samas Windowsi vibe puutumatuna. Microsoft on rakendanud uusi tehnikaid ja uuemaid viise teabe töötlemiseks ja seadmetega suhtlemiseks selles opsüsteemis, et parandada kogu kogemust ning muuta tarkvara kiiremaks ja napakam.
Samuti kipub Windows 10 oma draiverisüsteeme muutma, kui ta üritab suhelda mis tahes Apple'i mobiilseadmega. iOS on Apple'i mobiilne operatsioonisüsteem, mis on loodud oma tingimustel ja seega ka Windows 10 arvuti ja Apple'i mobiilseadmete vahel suhtlemiseks kasutatavate draiverite muutmiseks.
Need muudatused võivad põhjustada ka seadme ja arvuti vahelisi ühenduvusprobleeme. To taastada need vaikeseisundisse, järgige allpool loetletud lihtsaid samme
1- Klõpsake nuppu Start.
2- Valige selle avamiseks juhtpaneel.
3- Nüüd valige kategoorias Riistvara ja heli seadmed ja printerid.
4- Näete oma õunaseadet määratlemata kategooria all.
5. Paremklõpsake tundmatut seadet ja valige Atribuudid.
6. Nüüd avage atribuutide aknas riistvara vahekaart ja valige uuesti Atribuudid.
7 - valige järgmises aknas vahekaardi Üldine all suvand, mis ütleb Muuda sätteid.
8. Nüüd järgmises aknas vahetage vahekaardile Draiver, klõpsake käsku Värskenda draivereid
9- Valige draiveritarkvara jaoks nüüd avatud draiveri installimise viisardis Sirvi minu arvutit.
10- Navigeerige järgmises etapis järgmisse asukohta
{{C: \ programmifailid \ tavalised failid \ Apple \ mobiilseadmete tugi \ draiverid}}
Nõuanne: kui seda asukohta teie arvutis pole, võite proovida allolevat
C: \ Program Files (x86) \ Common files \ Apple \ Mobile Device Support \ Drivers
11. Kui olete asukoha määranud, klõpsake nuppu Järgmine ja oodake, kuni protsess lõpeb.
Kui aknad on uute draiverite installimise lõpetanud, võite akna sulgemiseks klõpsata nupul Sule.
See peaks kindlasti panema Windows 10 ühendatud Apple'i mobiilseadme ära tundma.
Loodan, et üks parandustest lahendas teie probleemi, kui ei, siis peaksite riistvaraprobleemide tõrkeotsinguks pöörduma Apple'i tugiteenuse poole.


