Veebikaamera krahhi probleemi lahendamine pärast Windows 10 aastapäeva värskendamist: - Kas langesite Windows 10 aastapäeva värskenduse alla nagu teised miljonid kasutajad? Kui jah, siis võite olla üsna vihane selle peale, mida see teie veebikaameraga tegi. Veebikaamera külmumis- või krahhiprobleemist teavitavad miljonid Windowsi kasutajad pärast Windows 10 aastapäeva värskendamist laialdaselt. Ärge veel paanitsege, meil on lihtne registrihäkk, mis aitab teil veebikaamera külmumise / krahhi probleemi lahendada. Kuna registrikirjeid tuleb muuta, on tungivalt soovitatav enne jätkamist luua süsteemi taastepunkt, et olla turvalisem. Võite viidata meie selleteemalisele artiklile Kuidas luua taastepunkti Windows 10-s samm-sammult õppida süsteemi taastepunkti loomist. Kui kõik on valmis, alustame.

SAMM 1
- Vajutage WIN + R klahvid koos Jookse Dialoogikast. Kui see avaneb, sisestage regedit ja vajutage sisestusklahvi. See avab Registriredaktor aken teile.

2. SAMM
- Kui Registriredaktor avaneb aken, navigeerige järgmisele teele:
HKEY_LOCAL_MACHINE \ SOFTWARE \ Microsoft \ Windows Media Foundation \ Platform.
- Veenduge, et olete navigeerinud õigele teele, nagu on näidatud alloleval ekraanipildil. Tõstke esile Platvorm klahvi, klõpsates sellel. Paremklõpsake parempoolsel aknapaanil tühjale kohale, mis vastab Platvorm klõpsake nuppu Uus ja siis edasi DWORD (32-bitine) väärtus valik.

3. SAMM
- Pange vastloodud DWORD-väärtus nimeks EnableFrameServerMode.
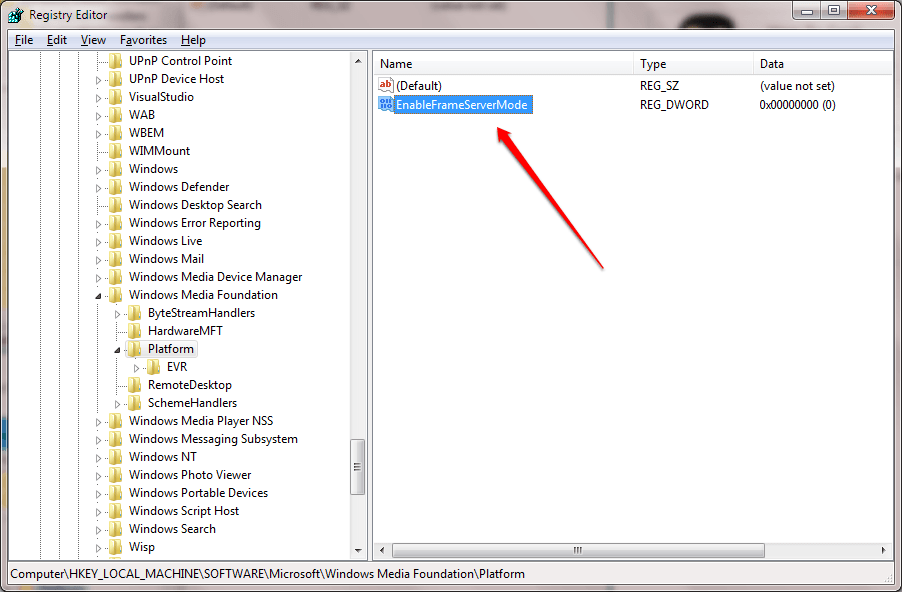
4. SAMM
- Topeltklõpsake EnableFrameServerMode selle muutmiseks Väärtusandmed valdkonnas. Sisenema 0 väärtusena Väärtusandmed esitas ja tabas Okei nuppu. See on kõik.

Kontrollige, kas teie Windowsi versioon on 32- või 64-bitine. Selle kontrollimiseks minge artikli lõppu. Kui teie Windowsi versioon on 32-bitine, siis olete valmis. Võite sulgeda rakenduse, mis põhjustab veebikaamera krahhi või tardumise, ja taaskäivitada, et näha, kas veebikaamera töötab nüüd. Kui teie Windowsi versioon on 64-bitine, siis peate oma registrikirjetesse veel mõned muudatused tegema. Selleks toimige järgmiselt.
5. SAMM
- Aastal Registriredaktor aknas navigeerige järgmisele teele ja veenduge, et tee oleks õige.
HKEY_LOCAL_MACHINE \ SOFTWARE \ WOW6432Node \ Microsoft \ Windows Media Foundation \ Platform.
- Tõstke esile Platvorm klahvi, klõpsates seda ja klõpsates parempoolses aknapaanis tühja ruumi, mis vastab Platvorm võti. Kliki Uus ja siis edasi DWORD (32-bitine) väärtus.

6. SAMM
- Pange vastloodud DWORD-väärtus nimeks EnableFrameServerMode.
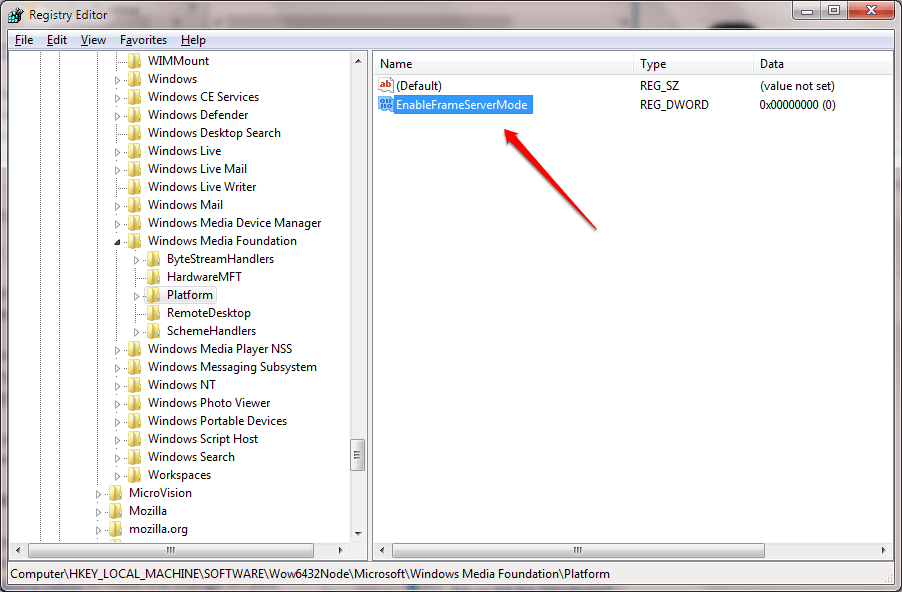
7. SAMM
- Topeltklõpsake vastloodud EnableFrameServerMode DWORD väärtus selle muutmiseks Väärtusandmed. Sisenema 0 väärtus kui Väärtusandmed ja tabas Okei nuppu. Taaskäivitage rakendus, mis põhjustab veebikaamera probleemi, et näha, kas teie probleem on lahendatud.

Kuidas teada saada, kas teie süsteem on 32- või 64-bitine
Saate teada, kas teie süsteem on 32- või 64-bitine, minnes aadressile Juhtpaneel -> süsteem ja turvalisus -> süsteem.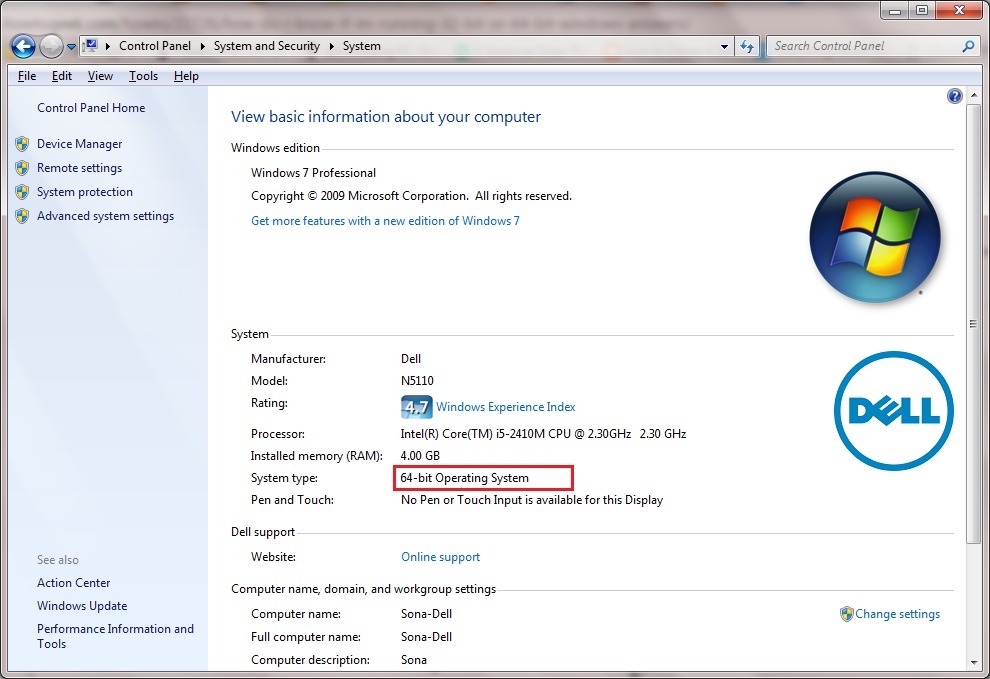
Kui Microsoft probleemi lahendab ja uuendatud versiooni välja laseb, saate selle uuesti vaadata Registriredaktor ja kustutage loodud DWORD-väärtused. Loodetavasti leidsite artikli kasulikuks. Kui seisate endiselt silmitsi veebikaamera külmumise või krahhi probleemiga, jätke kommentaarid allpool olevasse kommentaaride jaotisesse. Aitaksime hea meelega. Jälgige veel trikke, näpunäiteid ja häkkimist.


