Kõrval TechieWriter
Teksti kopeerimine / kleepimine Windowsi käsuviibale / sellelt: - Väga sageli on teie Käsurida ütleb teile, et seda, mida sinna sisestasite, ei tunnistata sisemise ega välise käsuna. Kindlasti Google kas seal on abi. Kuid Google'i otsinguribale kõige sisestamine ei tundu mulle liiga ahvatlev. See on siis, kui kopeerite teksti Käsurida tuleb päästma. Veateate saate kopeerida aadressilt Käsurida ja kleepige see Google otsinguriba. Google võib mõne sekundi jooksul lahenduse leida. Saate kopeerida käske veebilehelt või muust sarnasest ja kleepida see oma Käsurida samuti. Selle lihtsa, kuid kõige kasulikuma nipi kohta leiate lisateavet Käsurida.
Loe ka:Kuidas kustutada Windowsi suuri kaustu käsuviiba abil
SAMM 1
- Kõigepealt käivitage Käsurida sisestades cmd oma Cortana otsingukasti ja vajutage Sisenema. Kliki Käsurida otsingutulemitest.
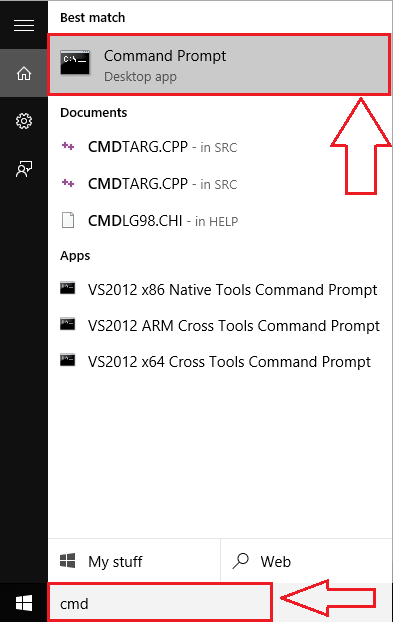
2. SAMM
- Millal Käsurida käivitub, paremklõpsake tühjal alal. See annab teile varjatud menüü. Klõpsake valikul nimega Mark.
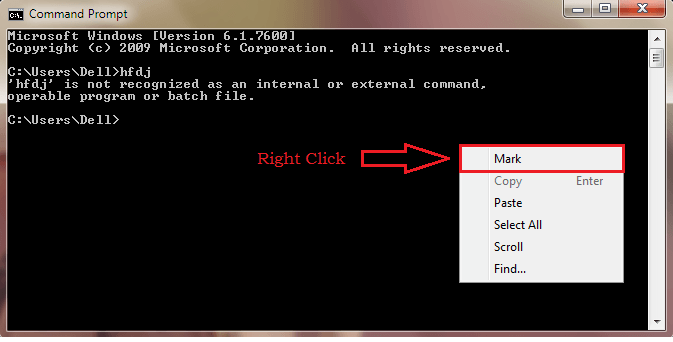
3. SAMM
- Nüüd saate selle valimiseks teksti klõpsata ja lohistada. Kui olete teksti valinud, vajutage kas Sisenema või lihtsalt paremklõpsake nuppu Käsurida valitud teksti lõikelauale kopeerimiseks.

4. SAMM
- Teine võimalus teksti valimiseks ilma kasutamata Mark on lubades Kiire redigeerimise režiim. Selleks lihtsalt paremklõpsake tiitliribal Käsurida. Kliki Atribuudid nagu ekraanipildil näidatud.

5. SAMM
- Kliki Valikud vahekaart all Käsuviiba atribuudid aken. Otsige ruut, mis ütleb Kiire redigeerimise režiim jaotise all Redigeeri suvandeid. Kontrollige seda ja vajutage seejärel Okei nupp akna allosas.

6. SAMM
- Nüüd saate teksti lohistada ja valida ilma Mark valik. Kui olete veateate valinud, saate lihtsalt lüüa Sisenema klahvile, et see lõikelauale kopeerida.

7. SAMM
- Testimiseks avage brauseriaken ja valige Kleebi ja otsi paremklõpsates aadressiribal.

8. SAMM
- Seal sa oled! Teie tekst kleebiti edukalt ja Google kindlasti on midagi teie probleemi lahendamiseks, tundub.
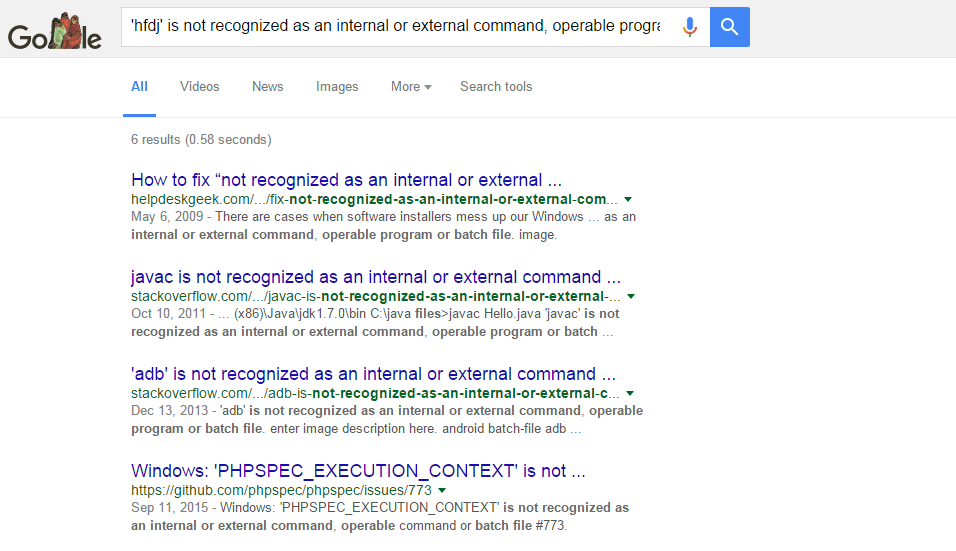
See on kõik. Nüüd saate teksti hõlpsalt oma telefoni kopeerida või kleepida Käsurida lihtsalt niisama. Proovige seda meetodit juba täna, et oma töid palju lihtsustada. Ärge unustage artiklit oma sõpradega jagada Facebook, Twitter ja Google+. Tule tagasi, kuna sind ootab alati midagi uut.


![[FIX] Fail on rikutud ja seda ei saa Microsoft Excelis avada](/f/feb69c6de3edadc396159d1744948575.png?width=300&height=460)