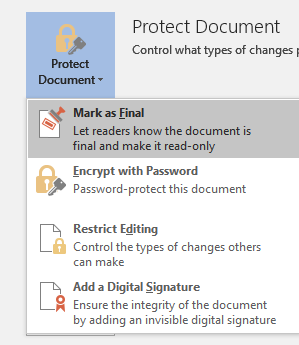Kõrval Administraator
Kõik kasutavad Microsofti sõna sõltumata sellest, kas ta tegeleb äri- või üliõpilaseluga. Kuid enamik inimesi pole teadlikud võimsatest varjatud funktsioonidest, mis võimaldavad neil kasutada ms sõna 2016 tõhusamalt ja arukamalt. Niisiis, siin on 100 sellise näpunäite ja loetelu, mis muudavad teid kiiresti ms-sõnade meistriks.
- Tippige =rand (7,10) ja vajuta sisestusklahvi. Kiiresti genereeritakse 7 lõiku, igas 10 rida.
- Tüüp kolm sidekriipsud ja vajutage sisestusklahvi. Luuakse horisontaalne joon.
- Vajutage CTRLselle lause valimiseks klõpsake suvalist lauset.
- Pärast sõnafaili avamist vajutage Tõstuklahv + F5 ja kursor liigub asukohta, kui viimati faili salvestasite.
- Samuti Word-dokumendi kallal töötamise ajal vajutades Tõstuklahv + F5 viib teid viimati muudetud asukohtadesse.
- Vajutamine CTRL + Tõstuklahv +> suurendab valitud teksti fondi sarnaselt CTRL + Tõstuklahv + < muudab selle väiksemaks.
- Lihtsalt kasutage ütle mulle mida teha kiiresti leida, mida soovite Microsoft Word 2016-s teha.
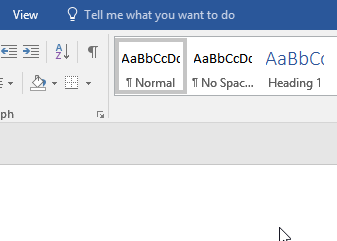
- Hoidmine CTRLklahvi vajutades ja seejärel vajutades tagasilükkeklahvi, kustutatakse kogu sõna.

- Linkide kiireks sisestamiseks vajutage lihtsalt CTRL + K ja tippige aadressiväljale URL.
- Valige ükskõik milline termin ja paremklõpsake seda ning seejärel valige nutikas otsing, et leida selle termini kohta kiiresti teavet veebist.
- Vormingu rakendamiseks kopeerige vorming, valides tekstitüki ja klõpsates seejärel vormingumaalijal. Pärast seda valige lihtsalt teine tekstitükk, millele soovite vormingut rakendada.
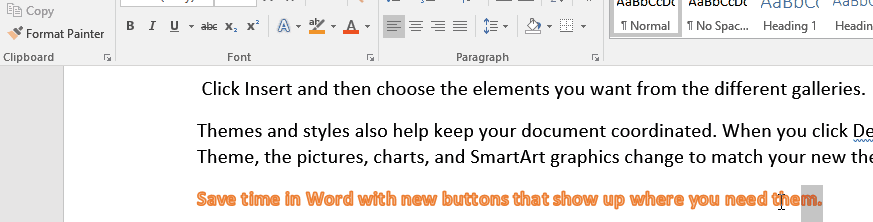
- Klõpsake kolm korda Microsofti sõna suvalise lõigu valimiseks.
- Valige ükskõik milline lause ja vajutage vahetustega + F3 lause muutmiseks suur- või suurtäheks.

- Microsofti akna mis tahes kohta kirjutamiseks tehke sellel asukohal lihtsalt topeltklõps.
- Kui kopeerite suvalise teksti internetist või mujalt, kaasneb selle tüki vormindamine.
- Vormingu kiireks eemaldamiseks valige lihtsalt see tekstitükk ja seejärel CTRL + tühik võti.
- Kiireim meetod lõikamiseks ja kleepimiseks pole CTRL + X ja CTRL + V. Valige lihtsalt ükskõik milline tekstitükk ja vajutage klahvi F2. Nüüd klõpsake sellel asukohal ja vajutage sisestusklahvi, kleepige see tekstitükk.
- Unicode'i märgi lisamiseks oma Doci sisestage lihtsalt kood ja vajutage seejärel ALT + X. Näiteks $ sisestamiseks oma dokumenti sisestage lihtsalt U + 0024 ja vajutage ALT + X.
- Seerianumbrite kiireks sisestamiseks Microsofti sõna tabelisse valige lihtsalt veerg, kuhu soovite seerianumbrid sisestada. Nüüd klõpsake nummerdatud täppil, et kiiresti täita kõik selle veeru seerianumbrid.
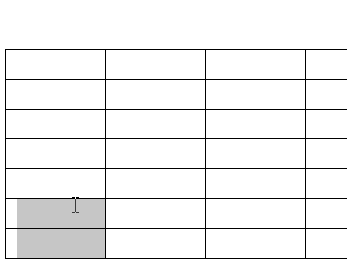
- Teie Microsoft Wordis on peidetud kalkulaator. Lihtsalt minge Fail -> Valikud -> Kiire juurdepääsu tööriistariba.
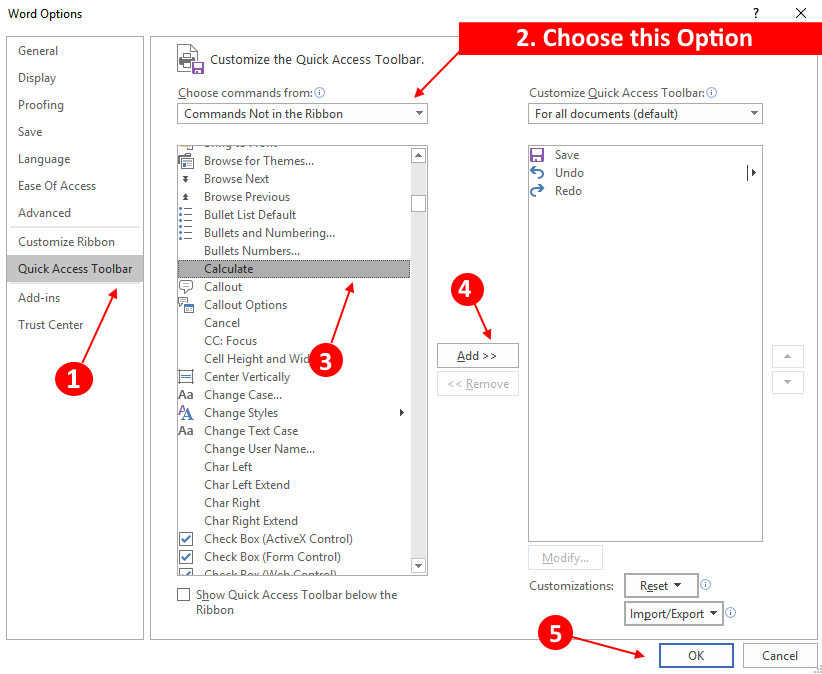
Nüüd valige Käsud lindis pole rippmenüüst (Valige käske). Nüüd valige kalkulaatorja klõpsake nuppu lisamaja lõpuks klõpsake nuppu Okei.
Nüüd kirjutage valige mis tahes matemaatiline võrrand Microsofti sõnas ja klõpsake ülemisel tööriistaribal kalkulaatori ikooni. Tulemust näete alt kohe.
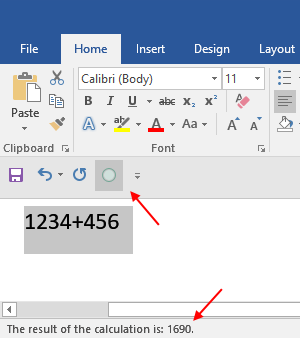
- Fondi sätete kiireks muutmiseks klõpsake lihtsalt tööriistariba fondiosa paremal asuval väikesel noolel, nagu allpool näidatud.
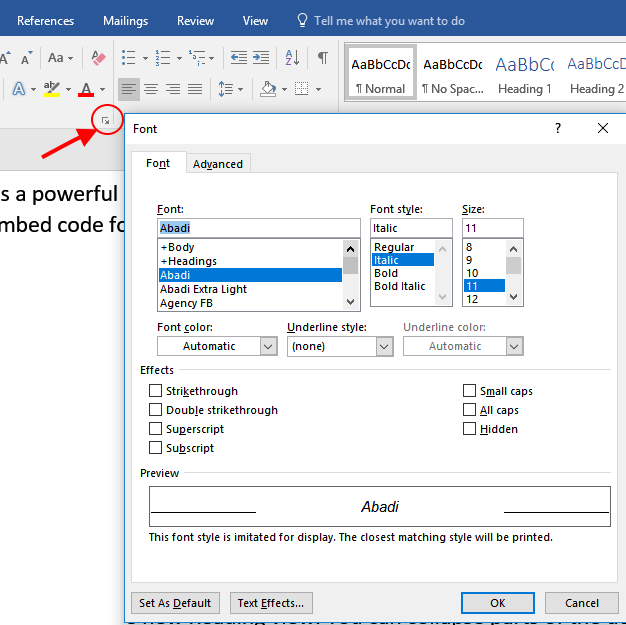
- Punase ja sinise õigekirjavea hoiatuste (tõendamine) muutumine Microsofti sõnas. Lihtsalt minge Fail -> Valikud. Valige tõestamineja seejärel kontrollige praeguse dokumendi mõlemat valikut, öeldes, et peida õigekirja- ja grammatikavead ainult selles dokumendis.
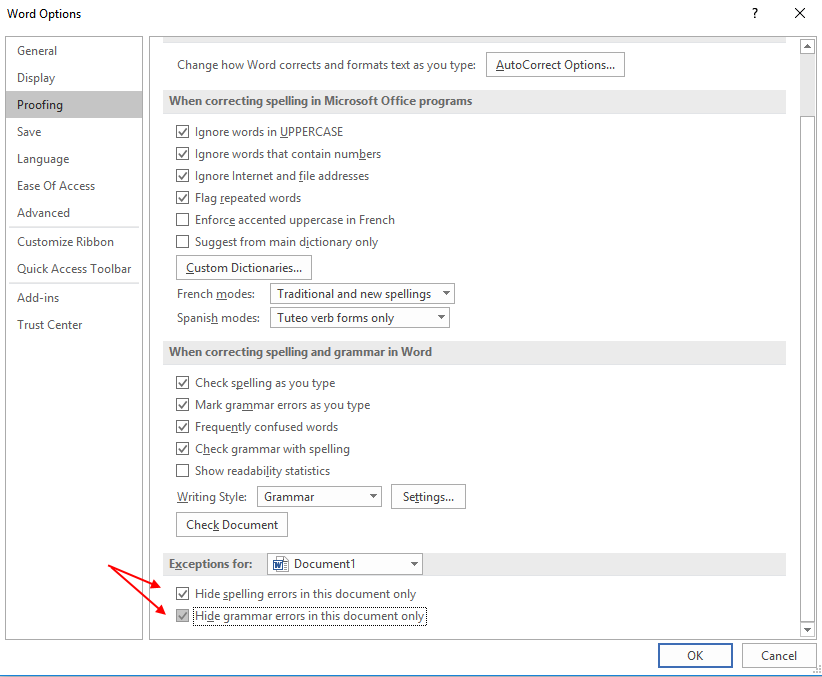
- Viimase dokumendi avamiseks Microsoft Wordis 2016 lihtsalt otsige winword.exe / mfile1 Windowsi arvuti otsingukasti. Viimase sõna faili avamiseks võite selle käivitada ka käsuga käivita.
- Faili parooliga kaitsmiseks klõpsake lihtsalt failil ja klõpsake nuppu Kaitse dokument -> krüptimine parooliga. Valige ja määrake parool.
- Parooli eemaldamiseks klõpsake lihtsalt nupul Kaitse dokument -> krüptimine parooliga uuesti ja tühjendage parool.
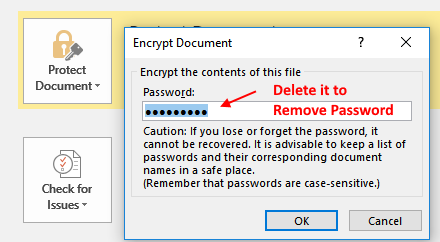
- Kõigi sõnalise dokumendi piltide asendamiseks kopeerige kõigepealt kõik pildid, et need lõikelauale kleepida. Nüüd vajutage CTRL + H akna otsimiseks ja asendamiseks avamiseks. Nüüd sisesta ^ g leidma mida ja sisestama ^ c väljaga asendama. Nüüd klõpsake nuppu Asenda kõik, et kõik pildid asendada kopeeritud pildiga.
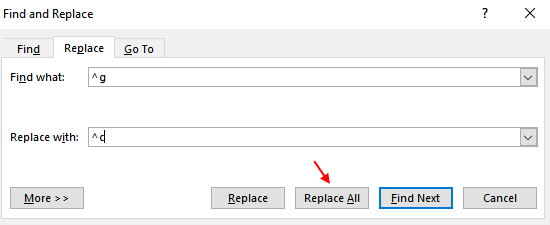
- Valimine märk lõplikuks, muutke dokument kirjutuskaitstuks.