Mõned kasutajad on selle probleemiga silmitsi seisnud hilja, kus nad ei saa Interneti-ühendust luua, vaid näevad ja näevad veateadet:msftconnecttest.com/redirect. Rakendust ei leitud“. See võib olla eriti pettumusttekitav, kui kavatsete oma tööpäeva alustada või kui teil on midagi olulist lugeda, vaadata või alla laadida.
Võimalikud põhjused, mis selle vea põhjustavad, võivad olla ebaõnnestumine ühenduse testimisel, mida rakendus täidab iga kord, kui ta proovib Windowsis Interneti-ühendust luua. Interneti-ühenduse probleem:Msftconnecttesti ümbersuunamine”Viga Windows 10-s võib tekkida ka siis, kui HTTP / HTTPS-protokolli jaoks pole vaikerakendust valitud.
Hea uudis on aga see, et oleme leidnud paar lahendust, mis aitavad teil sellest veast vabaneda ja Interneti-ühenduse luua. Vaatame, kuidas.
1. meetod: tehes mõned registrimuudatused
Enne registriredaktoris muudatuste tegemist veenduge, et te seda teeksite luua registriandmete varukoopia et andmete kaotamise korral saaksite need taastada.
Samm 1: Minema Alusta ja tüüp Registriredaktor otsinguväljal.

2. samm: Klõpsake hiire parema nupuga tulemusel Registriredaktor aken.

3. samm: Aastal Registriredaktor aknas navigeerige allolevale teele:
HKEY_LOCAL_MACHINE \ SYSTEM \ CurrentControlSet \ Services \ NlaSvc \ Parameters \ Internet
Nüüd minge paani paremale küljele ja leidke see EnableActiveProbing.
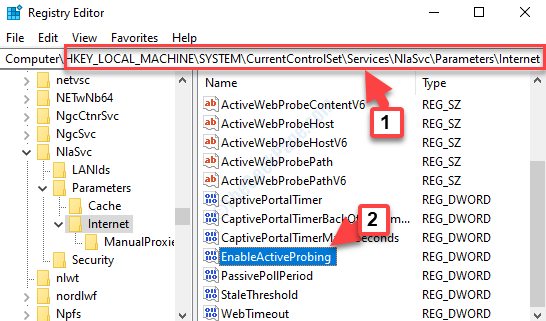
4. samm: Topeltklõpsake EnableActiveProbing avamiseks Redigeeri DWORD (32-bitine) väärtust dialoogiboks. Minema Väärtusandmed ja määrake väljale 0.
Vajutage Okei muudatuste salvestamiseks ja väljumiseks.

Nüüd taaskäivitage arvuti ja proovige Interneti-ühendust luua. Kui see ikkagi ei toimi, järgige 2. meetodit.
2. meetod: valides protokollidele vaikebrauseri
Samm 1: Vajutage Win + X klahve koos ja seejärel valige Seaded menüüst.

2. samm: Aastal Seaded klõpsake nuppu Rakendused.
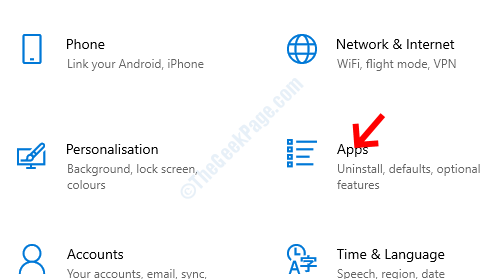
3. samm: Aastal Rakendused klõpsake nuppu Vaikerakendused vasakul. Seejärel minge paremale küljele, kerige alla ja klõpsake nuppu Valige vaikerakendused protokolli järgi.

4. samm: Järgmisena kerige asukoha leidmiseks alla HTTP, klõpsake selle kõrval oleval rippmenüül ja valige oma vaikebrauser.

5. samm: Siis minge HTTPS ja valige selle kõrval olevast rippmenüüst vaikebrauser.

Nüüd taaskäivitage arvuti ja nüüd peaksite saama Interneti-ühenduse luua ilma viga nägemata.

![Gears 5 tõrge 0x80073CF3 blokeerib mängu allalaadimise [FIXED]](/f/cdee86bc321c3b5f42efc3f47a5df237.jpg?width=300&height=460)