Kui mängite arvutis mõnda heli ja märkate, et selles on probleem, ja käivitage Windowsi tõrkeotsing, võite näha viga,
Tuvastati üldine helidraiver
See on väga levinud probleem ja tähendab lihtsalt seda, et teie heliseade ei reageeri süsteemi sisestatud käsklustele. Selle probleemi võimalikud põhjused on:
- Heliteenused ei tööta
- Audio draivereid pole uuendatud
- Teatud heli täiustused põhjustavad probleemi
Kui olete selle probleemiga silmitsi, lugege seda edasi. Selles artiklis loetleme mõned parandused, mis võivad aidata teil seda probleemi lahendada.
1. parandus: veenduge, et heliteenused töötaksid
1. samm: vajutage Windowsi klahv + R koos, et avada dialoog Käivita.
2. samm: kirjutage teenused.msc selles ja klõpsake nuppu Okei.
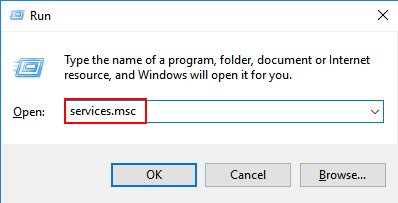
3. samm: kerige aknas alla ja leidke see Windows Audio teenus loendist. Paremklõpsake nuppu Windows Audio teenus ja valige Atribuudid.
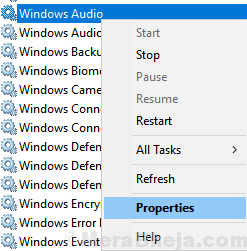
4. samm: veenduge, et teenus oleks Jooksmine ja Startup tüübiks on seatud Automaatne.
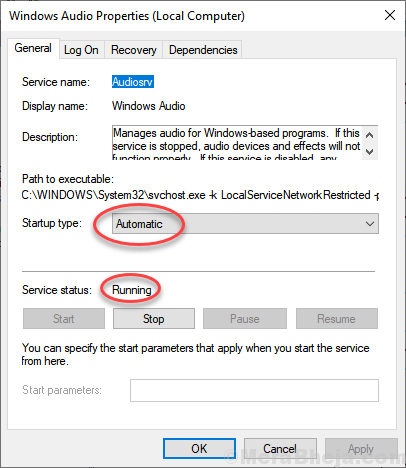
5. samm: kui ei, siis Alusta teenus ja muutke käivitamise tüübiks Automaatne.
6. samm: klõpsake nuppu Rakenda ja lõpuks klõpsake nuppu Okei
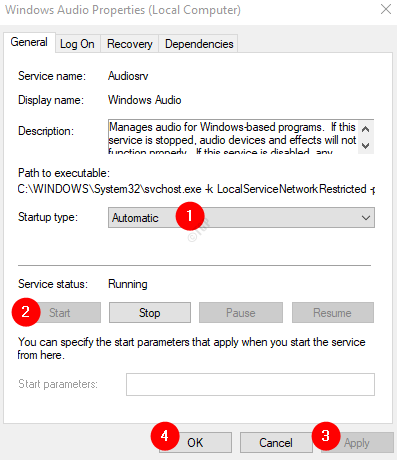
7. samm: leidke asukoht Windows Audio Endpoint Builder loendist ja kontrollige, kas see on seatud ka Automaatne ja töötab.
Nüüd, kui olete veendunud, et heliteenused töötavad, kontrollige, kas probleem on olemas, proovige järgmist lahendust.
Parandus 2: värskendage helidraivereid
1. samm: avage dialoog Käivita. Võite kasutada otseteed Windows + R.
2. samm: sisestage devmgmt.mscja vajutage OK
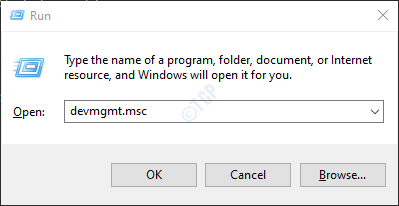
3. samm: seadmehalduri aknas Topeltklõps peal Heli-, video- ja mängukontrolleridvaliku laiendamiseks. Paremklõpsake probleemsel heliseadmel ja valige Draiveri värskendamine

4. samm: klõpsake draiverite värskendamise aknas nuppu Otsige draivereid automaatselt
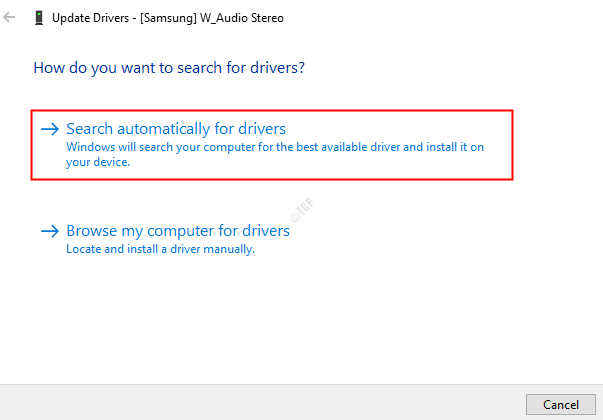
5. samm: kui leiate draiveri värskendatud versiooni, teavitatakse teid ja saate draiverit värskendada.
Kui juht on ajakohane, kontrollige, kas probleem on lahendatud. Kui ei, proovige järgmist lahendust.
Parandus 3: desinstallige ja installige uuesti helidraiverid
1. samm: avage seadmehaldur. Vaadake 2. paranduse 2. sammu
2. samm: Topeltklõps peal Heli-, video- ja mängukontrolleridvaliku laiendamiseks. Paremklõpsake probleemsel heliseadmel ja valige Desinstallige seade
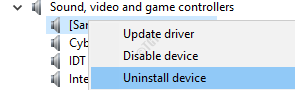
Samm 3: Klõpsake aknas Desinstalli seade Desinstalli nuppu
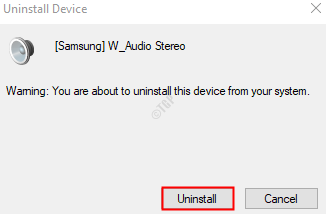
4. samm: taaskäivitage süsteem. Windows proovib draiverid uuesti installida.
5. samm: avage uuesti seadmehaldur ja klõpsake nuppu Otsige riistvaramuutusi nagu allpool näidatud
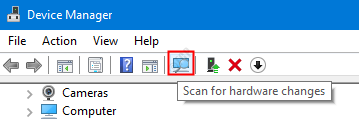
Nüüd, kui draiverid on uuesti installitud, kontrollige, kas probleem on lahendatud.
4. parandus: lülitage heli täiustused välja
1. samm: avage dialoog Käivita (Windows + R)
2. samm: tippige kontrolli mmsys.cpl helisid ja vajuta Sisenema võti
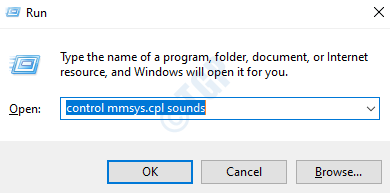
3. samm: paremklõpsake vaikeseadmel ja valige Atribuudid
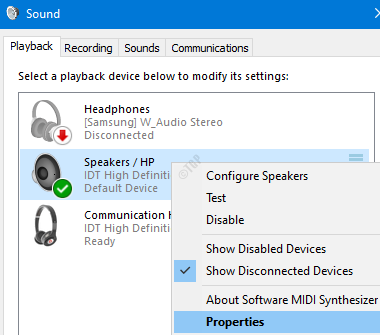
4. samm: minge aknas Atribuudid Lisatarvikud vaheleht
MÄRKUS. Kõigil heliseadmetel pole vahekaarti Täiustus aknas Atribuudid. Kui näete, et vahekaarti Täiustus pole, proovige järgmist lahendust.
5. samm: märkige Keela kõik heliefektid
6. samm: klõpsake nuppu Rakenda ja seejärel klõpsake nuppu Okei
Kui see ei aita, proovige järgmist lahendust.
5. parandus: kasutage kohalikke helidraivereid
Kui näete, et ükski ülaltoodud parandustest teie puhul ei töötanud, võib see teid aidata. Windows 10 on selle kasutajate jaoks saadaval mõned põhidraiverid ja sellistes olukordades võime proovida, kas need draiverid töötavad tootja pakutavate draiverite asemel.
1. samm: avage seadmehaldur. Vaadake 2. paranduse 2. sammu
2. samm: kerige alla ja leidke asukoht Heli-, video- ja mängukontrollerid.
3. samm: Topeltklõps peal Heli-, video- ja mängukontrolleridvaliku laiendamiseks. Paremklõpsake probleemsel heliseadmel ja valige Draiveri värskendamine

4. samm: klõpsake draiverite värskendamise aknas nuppu Sirvige minu arvutit draiverite leidmiseks
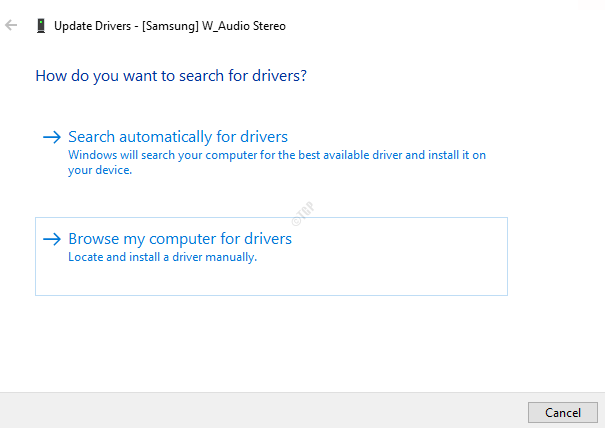
5. samm: valige Lubage mul valida oma arvuti draiverite loendist
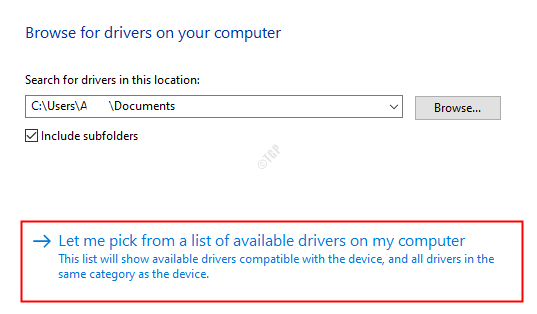
6. samm: valige loendist Kõrglahutusega heliseade
7. samm: kui teil on mõni hoiatusdialoog, klõpsake nuppu Jah
8. samm: taaskäivitage süsteem
See peaks aitama teil probleemi lahendada.
See on kõik
Loodame, et üks neist meetoditest aitab teil probleemi lahendada. Kommenteerige palun ja andke meile teada, millised ülaltoodud parandustest aitasid.
Täname lugemise eest. Püsige lainel, et saada rohkem näpunäiteid.