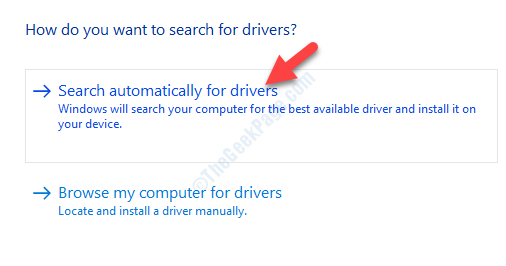Alati, kui teil tekib probleeme heli taasesituse või mikrofoni salvestustega, peate esmalt juurde pääsema Windowsi heli juhtpaneelile. See võimaldab teil oma seadme heliseadeid kohandada, reguleerida ja konfigureerida. Siin on selles artiklis üksikasjalikult 6 erinevat viisi, kuidas saate heli juhtpaneeli oma Windows 10-s avada.
Pange tähele, et kõik selles artiklis mainitud 6 viisi käivitavad järgmise heli juhtpaneeli akna:
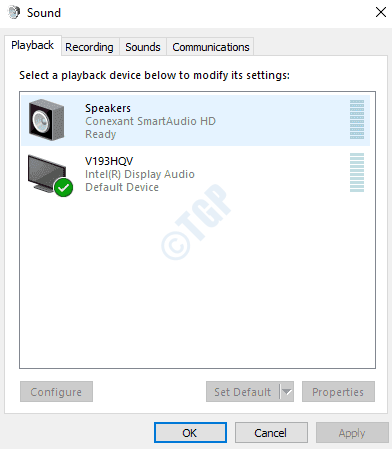
1. meetod: Windowsi menüü Start menüü otsinguribalt
1. Alustage sisestamist heliseaded kuni Windowsi menüü menüü otsinguriba. Ilmunud tulemuste hulgas klõpsake kas nuppu Heliseaded valik alates vasak aken paanil või võite klõpsata nupul Avatud valik parempoolne aken paanil.
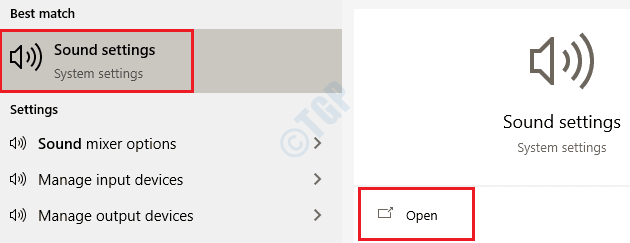
2. Kord aknad Seaded rakendus käivitatakse koos heliseadistustega, veenduge, et olete Heli leht ja seejärel klõpsake nuppu Heli juhtpaneel link all Seotud seaded päis.
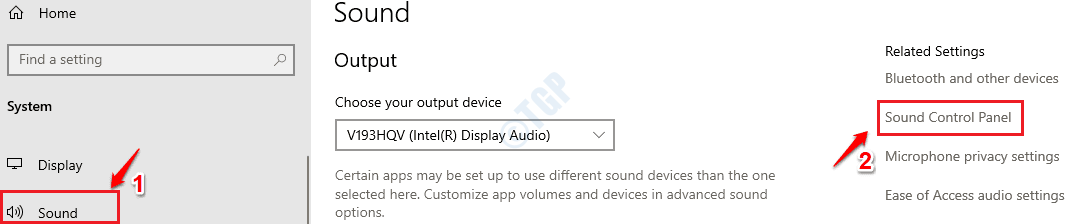
See on kõik. See käivitab nüüd teie jaoks heli juhtpaneeli.
2. meetod: käsku Käivita
1. Vajutage WIN + R klahvid koos Jookse käskude aken. Kui see käivitub, tippige järgmine käsk ja vajutage sisestusklahvi.
kontrolli mmsys.cpl helisid
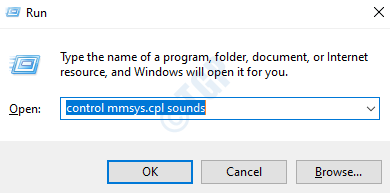
See on kõik. Nüüd peaksite nägema heli juhtpaneeli enda ees.
3. meetod: käsuviibalt
1. Käivitage Jookse akna jaoks, vajutades klahve WIN ja R koos. Seejärel sisestage cmd käivituskäsku ja vajutage klahvi Sisenema võti.
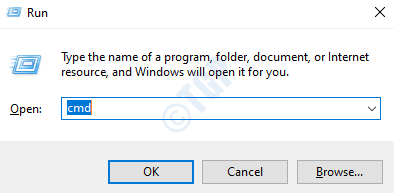
2. Järgmisena kopeerige ja kleepige järgmine käsk käsuviiba aken ja vajuta Sisenema heli juhtpaneeli käivitamiseks.
kontrolli mmsys.cpl helisid
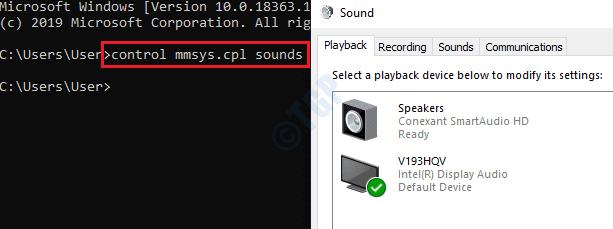
4. meetod: tegumiriba heliikoonilt
1. Paremklõpsake kõlariikoonil mis asub teie paremas nurgas tegumiriba. Klõpsake paremklõpsuga kontekstimenüüs valikut Avage heliseaded.
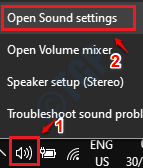
2. See käivitab Windowsi rakenduse Seaded. On vasak aken klõpsake Heli suvand ja parempoolne aken paani all Seotud seaded jaotises klõpsake lingil, mis ütleb Heli juhtpaneel selle käivitamiseks.

5. meetod: Windowsi seadete rakenduse kaudu
1. Vajutage klahve WIN ja mina korraga akende käivitamiseks Seaded rakendus. Kui see käivitub, klõpsake paanil Isikupärastamine.

2. Aastal vasak aken Klõpsake paanil nuppu Teemad suvand ja parempoolne aken Klõpsake paanil nuppu Helid vaheleht.

See on kõik. Naudi heliseadete konfigureerimist heli juhtpaneelilt.
6. meetod: otse juhtpaneelilt
1. Käivitage Jookse dialoogiboksi, vajutades nuppu WIN ja R võtmed koos. Kui see avaneb, sisestage kontrollpaneel ja tabas Sisenema võti.

2. Nüüd tippige juhtpaneeli otsinguaknasse heli ja tabas Sisenema võti. Selles on loetletud heliseadete valikud. Nagu alloleval ekraanipildil näidatud, klõpsake lingil Heli.

Loodetavasti leidsite artikli kasulikuks.