Kui näete süsteemifailide veebipõhise DISM-i kontrollimise ja lahenduse otsimise ajal tõrkekoodi ‘0x800f081f’, jõudsite just õigele lehele. “DISM / RestoreHealth”Otsib Windows Updatesist teie süsteemis rikutud süsteemifaile ja proovib need asendada. Selle probleemi lahendamiseks peate siin oma süsteemis käsitsi määrama täiendava remondikoha.
DISM 0x800f081f parandamine Windows 10-s
Enne põhilahenduste juurde asumist lugege nõuded põhjalikult läbi.
Teil on vaja Windowsi pildifaili või install.wim selle lahenduse kehtestamiseks.
Nõuded –
a. Fail install.wim peab olema sama, mis teie arvutisse installitud Windowsi versioon, väljaanne ja keel.
b. Leiate install.wim seesAllikad”Kataloog Windowsi installikandja (CD / DVD või USB) kaustas.
Siit saate hõlpsasti oma arvutisse meediumiloome luua -
Looge Windows 10 meediumiloome tööriist
MÄRGE -
Kui olete Windows 10 ISO-pildi koos MCT-ga alla laadinud, olete selle väljavõtmiseks võtnud mõned täiendavad toimingud install.wim pildilt. Seda on vaja, sest tavaliselt sisaldavad need ISO-failid
install.esd faili allAllikad‘Kataloog. See install.esd sisaldab mitut Windows 10 piltide versiooni (Home, Pro & Business Edition). Peate käsitsi ekstraheerima sarnase Windows 10 pildi nagu arvutisse installitud Windows 10 spetsifikatsioonid.Kas te ei tea, kuidas seda teha? Järgige seda üksikasjalikku lähenemisviisi faili install.wim väljavõtmiseks failist install.esd.
Samm A - laadige WIm alla ISO-failina
Alguses peate MCT-vormingus alla laadima Windowsi installikandjad.
1. Mine Windows 10 allalaadimised veebisaidil.
2. Seejärel kerige alla jaotiseni „Loo Windows 10 installikandja“.
3. Pärast seda klõpsake nuppuLaadige tööriist kohe alla”Tööriista allalaadimiseks.
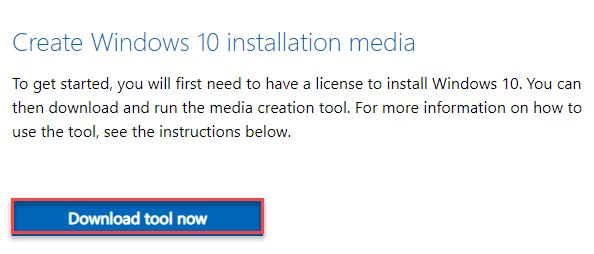
Kui allalaadimine on lõpule jõudnud, sulgege brauser.
4. Seejärel mingeAllalaadimised‘Jaotis teie arvutis.
5. Järgmine topeltklõpsk teemalMediaCreationTool20H2”Rakendus.
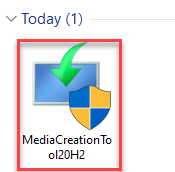
Oodake, kuni see kogub vajaliku teabe. Samal ajal ärge unustage litsentsitingimustega nõustuda.
6. Seejärel valige raadionupp „Looge teise arvuti jaoks installikandja“.
7. Seejärel klõpsakeJärgmineInstalliprogrammi allalaadimiseks.

8. Järgmises aknas veenduge, etKasutage selle arvuti jaoks soovitatud valikut”Variant on kontrollitud.
9. Seejärel klõpsakeJärgmineISO-faili allalaadimiseks.

10. Kui teil palutakse valida meediumiseade, klõpsake nuppuISO-fail”Windows 10 pildi allalaadimiseks.
11. Seejärel klõpsakeJärgmine“.

12. Valige oma seadmes asukoht Windows 10 pildifaili allalaadimiseks.
13. Seejärel klõpsakeSalvesta“.
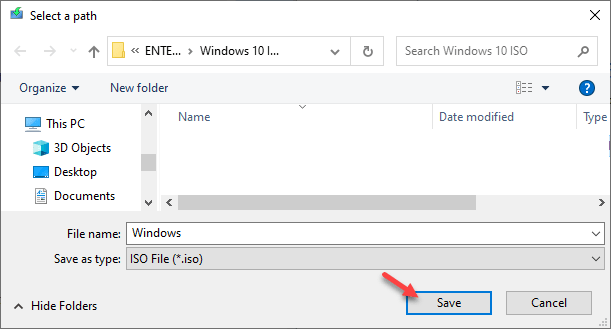
Nüüd peate vaid ootama, kuni Windows laadib alla Windows 10 uusima versiooni.
See protsess võib kesta 15 minutit kuni pool tundi.
14. Kui see on allalaadimise lõpetanud, näete ISO-faili asukohta.
15. Kliki "Lõpetama“.

Nüüd jätkake järgmise sammuga.
2. samm - MOVE INSTALL.ESD fail
Kui olete pildifaili alla laadinud, toimige järgmiselt.
1. Minge allalaaditud pildifaili asukohta.
2. Seejärel paremklõpsake nuppuWindowsIso fail ja klõpsake nuppuMount“.
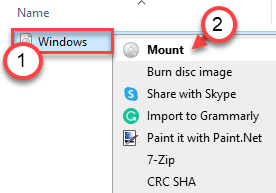
3. Nüüd valige vasakul küljelESD-ISO”, Mille olete just paigaldanud.
4. Siis, topeltklõps teemalallikatest”Kaust.
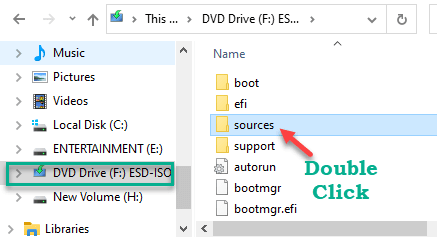
5. Otsige kausta „Allikad” ülesinstall.esd”Faili.
6. Paremklõpsake seda ja klõpsake nuppu „Kopeeri”Faili kopeerimiseks.

7. Minge nüüdKohalik ketas (C :)”Sõita.
8. Kleepige "install.esd”Fail siin.

Seejärel sulgege File Explorer.
9. Nüüd vajutage Windowsi klahv + R võtmed koos.
10. Seejärel tippigemsinfo32”Ja vajuta Enter.

11. Kui avaneb süsteemiteabe aken, vaadakeOS-i nimi”Paremal paanil.
12. Pange lihtsalt tähele, millist Windowsi versiooni te kasutate.
(Kasutame Windows 10 Pro)

Sulgege süsteemiteabe aken. Jätkake järgmise sammuga.
3. SAMM - eraldage install.wim failist install.esd
Nüüd peate failist install.wim väljavõtmiseks failist install.esd edastama mõned lihtsad käsud.
1. Nüüd kirjuta lihtsaltcmd”Otsingukastis, lihtsalt Windowsi ikooni kõrval.
2. Seejärel paremklõpsake nuppuKäsurida"Ja klõpsake nuppu"Käivita administraatorinaTerminalile juurdepääsuks.

3. Kui käsuviip avaneb, tüüp need käsud ükshaaval. Tulemus Sisenema kaks täidavad neid käske üksteise järel.
cd \ dism / Get-WimInfo / WimFile: install.esd

Nüüd näete terminalis indekseeritud Windowsi versioonide loendit (näiteks Home, Pro ja Business Editions).
Selles loendis tuvastage hoolikalt kasutatav Windowsi versioon. Nüüd kirjutage üles Indeks konkreetse Windowsi versiooniga seotud number.
(Näide - kasutame Windows 10 Pro. Windowsi versioonide loendis. Indeks selle versiooniga seotud number on6” )
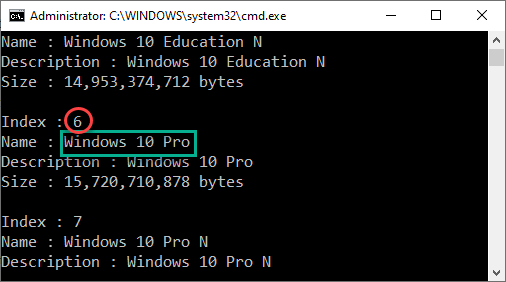
4. Nüüd, kopeeri kleebi see käsk terminalis. Muutke seda vastavalt ja siis vajutage Sisenema selle täitmiseks.
dism / export-image / SourceImageFile: install.esd / SourceIndex:IndexNumber / DestinationImageFile: install.wim / Compress: max / CheckIntegrity
[
MÄRGE –
Asendage IndexNumber koos Indeks number, mille olete varem märkinud.
Näide - kuna indeksi number on6"Meie puhul käsk on -
dism / export-image / SourceImageFile: install.esd / SourceIndex:6 / DestinationImageFile: install.wim / Compress: max / CheckIntegrity
]

Nüüd ekstraheeritakse failist install.esd install.wim. See protsess võtab aega. Valmisoleku protsent kuvatakse terminalis.
Kui see on tehtud, kuvatakseToiming lõpetati edukalt”Ilmub terminalile teade.
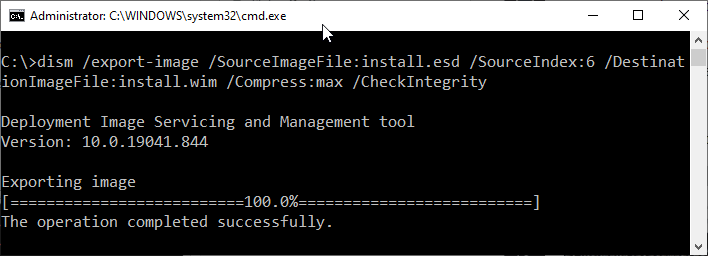
Sulgege käsuviiba terminal.
Install.wimi eraldamine protsessist install.esd on nüüd lõppenud.
Lõpuks on aeg parandada DISM-i tõrge 0x800f081f.
1. Sisestage lihtsalt “cmd”Otsingukastis, lihtsalt Windowsi ikooni kõrval.
2. Seejärel paremklõpsake nuppuKäsurida"Ja klõpsake nuppu"Käivita administraatorinaTerminalile juurdepääsuks.

3. Kui käsuviip avaneb, kleepida need käsud ükshaaval terminalis. Siis lüüa Sisenema olemasolevate pildifailide puhastamiseks.
DISM / Online / Cleanup-Image / StartComponentCleanup. DISM / Online / Cleanup-Image / AnalyzeComponentStore
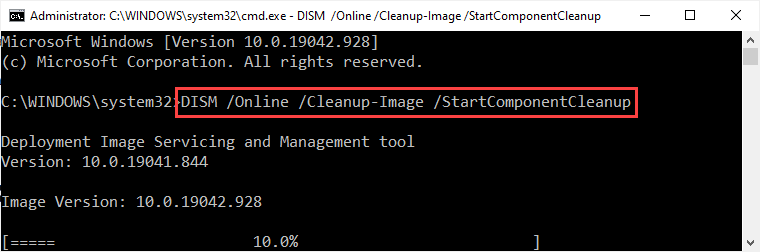
4. Nüüd, lõpuks Windowsi pildi parandamiseks käsuga DISM, käivitage see kood terminalis.
DISM / Online / Cleanup-Image / RestoreHealth / Allikas: WIM: c: \ install.wim: 1 / LimitAccess

Jällegi võtab selle protsessi lõpuleviimine mõnda aega. Oodake, kuni valmimise protsent jõuab100%"Märgi ja näita üles"operatsioon on edukalt lõpule viidud‘Sõnum terminalis.
5. Viimane asi, mida teha, on arvutis süsteemifailide kontrollija skannimine.
sfc / scannow

See on kõik! Olete just oma seadmes DISM 0x800f081f koodi edukalt lahendanud.