Alati, kui vaja sisesta pilte sõnalehel, mida kõvakettal pole, saate need hankida Interneti-allikast ja lisada oma Wordi dokumenti. Pärast piltide lisamist saate teha piltidele mitmesuguseid redigeerimisvalikuid, et sõnalehte paremini vaadata.
Vaata ka: -Kuidas seadistada pildid täppidena Wordis 2016
Selles artiklis järgime teatud samme kuidas lisada veebiallikast pilti Microsoft Word 2016-sse:
Samm 1:
Sisestage Windowsi otsinguribale ikooni Start kõrval sõna „sõna 2016”. Klõpsake esimest pakutavat võimalust.
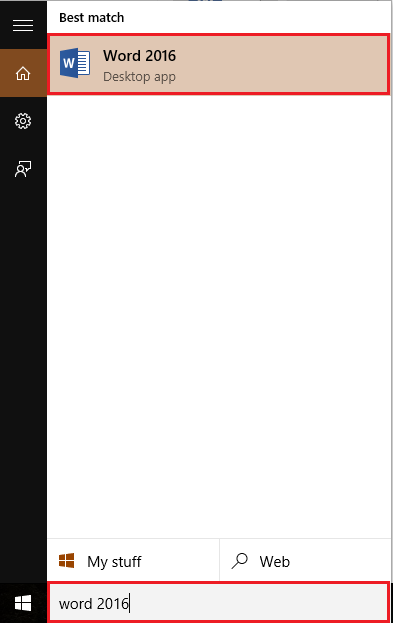
2. samm:
Klõpsake vahekaardil „Lisa”, mis asub akna „Word” vasakus ülanurgas. Pärast klõpsamist ilmub lindi tööriistariba, mis pakub arvukalt valikuid, nagu lehitsemisvalikud, tabelid, illustratsioonid, sümbolid jne. Klõpsake nuppu „Online Pictures”.
Pärast klõpsamist kuvatakse ekraanil aken, mis ütleb "Palun oodake, kuni me pilte laadime".
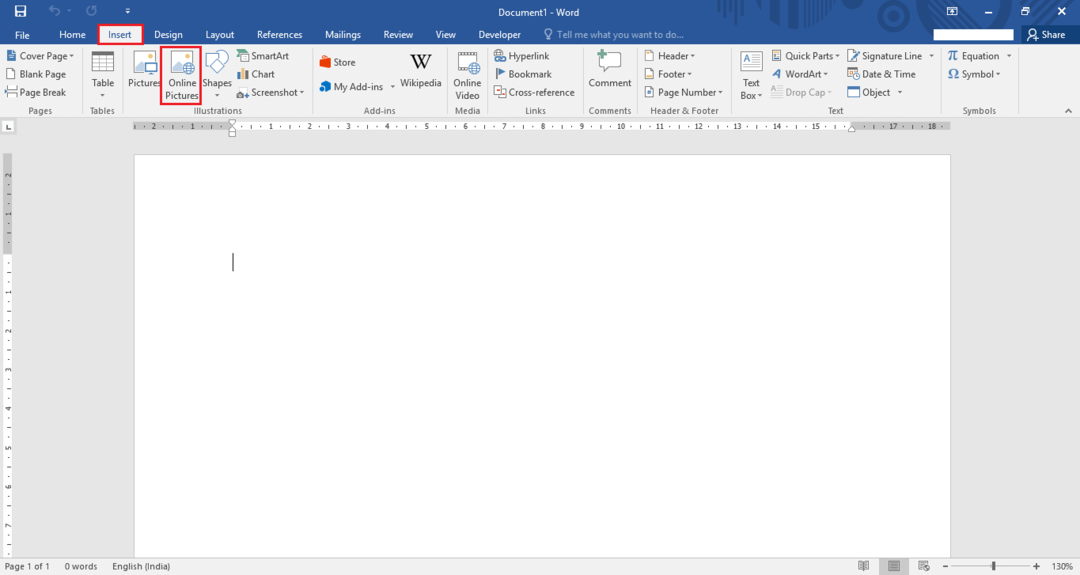
3. samm:
Nüüd kuvatakse ekraanil sisestatava pildi aken. Piltide saamiseks võite kasutada oma Microsofti kontoga lingitud allikaid nagu bing.com või OneDrive. Näiteks oleme otsinud Bingi pildiotsingust „looduse“ pilte, klõpsates käsureal oleval nupul Otsi ikooni.
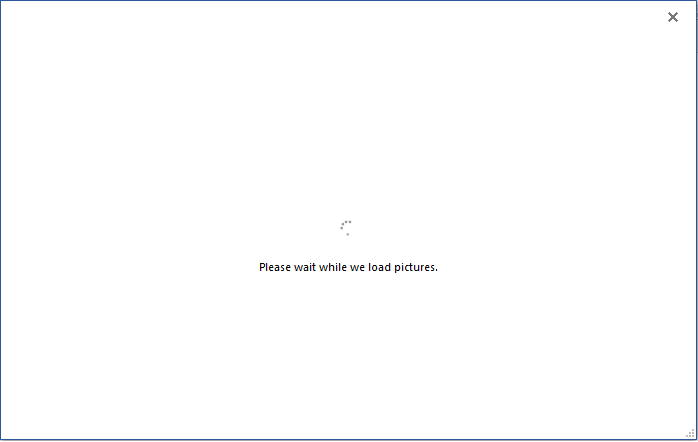
Märkus: vastavate kontode piltidele juurdepääsemiseks võite kasutada ka suhtlusvõrgustikke, näiteks Flickr ja Facebook.

4. samm:
Pildi valimiseks klõpsake soovitud pilti ja klõpsake nuppu „Lisa“, et see sõna sõnalehele lisada. Näiteks oleme valinud puu pildi.

Seega sisestatakse pilt sõnalehele. Nüüd saate pildi suurust vähendada või laiendada. Pilti saab pöörata ka pildi ülaosas asuva ikooni “Pööra” abil.



