Microsoft Office 2016 pakub paindlikkust failide (Exceli dokumendid, tekstidokumendid jne) ühiskasutuseks jagamiseks manus oma meilidele. Failide jagamiseks peate seda tegema seadistage e-posti klient teie operatsioonisüsteemi installitud. Nii lisades mõningaid samme, lisab e-posti klient teie failid koostatud meilisõnumisse, mis oleks valmis saatmiseks.
Vaata ka: – Kuidas jagada faile Mail App'i kaudu Windows 10-s
Selles artiklis järgime teatud samme selle kohta, kuidas Microsoft Word 2016-s Wordi dokumendi e-manusena saata:
Samm 1: Otsisõna 2016 Windows 10 tegumiriba otsingukastis.

2. samm:
Klõpsake vahekaarti „Fail”, mis asub Wordi akna vasakus ülanurgas.
Vahekaart „fail” sisaldab erinevaid võimalusi, näiteks „avamine”, „salvestamine”, „jagamine” ja „tekstidokumentide printimine”.
Kui olete oma Microsoft OneDrive linkinud Office 2016-ga, saate oma OneDrive'i salvestatud Office'i faile ka salvestada / redigeerida.
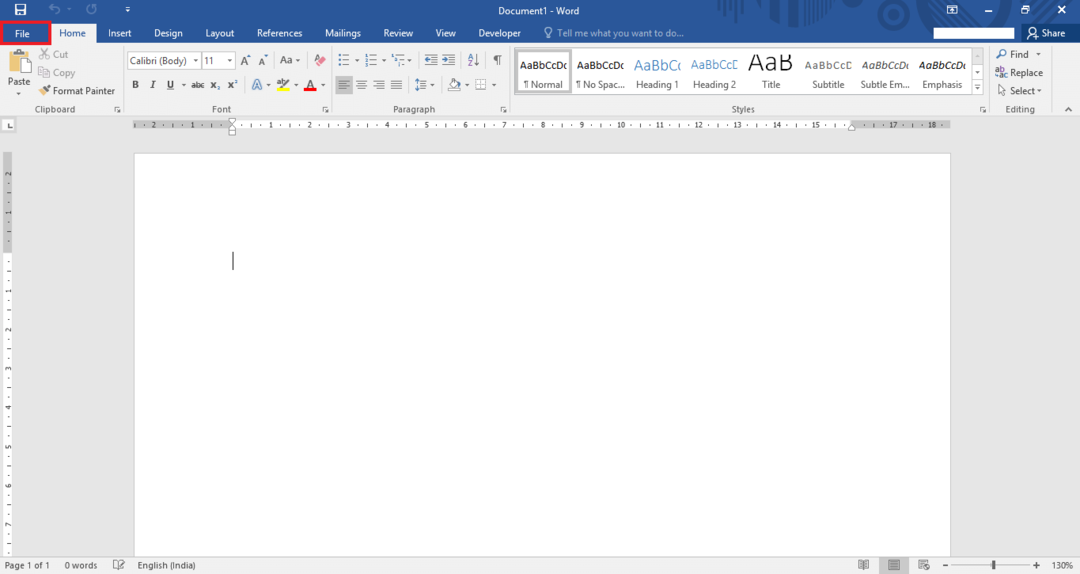
3. samm:
Klõpsake vahekaarti „Jaga”.
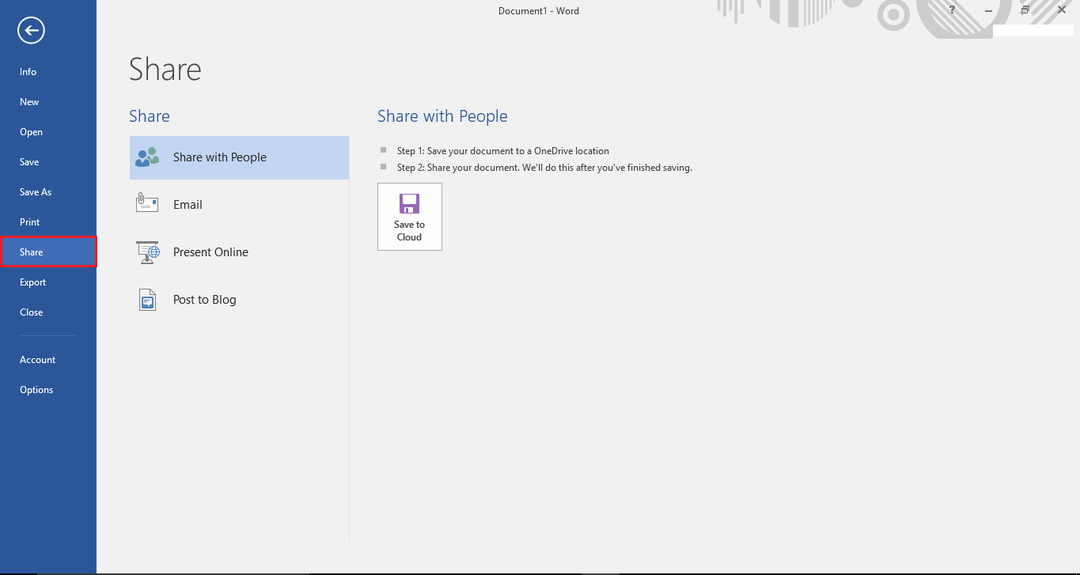
Märkus. Kasutajatele on saadaval erinevad jagamisvalikud, nagu „OneDrive'i asukohta salvestamine”, „E-post”, „Veebiesitlus” ja „Postita blogisse”.
4. samm:
Klõpsake nuppu „E-post”. Pärast sellel klõpsamist kuvatakse akna paremas osas paljud e-posti suvandid. Klõpsake nuppu "Saada manusena", et saata sõnafail e-posti manusena.
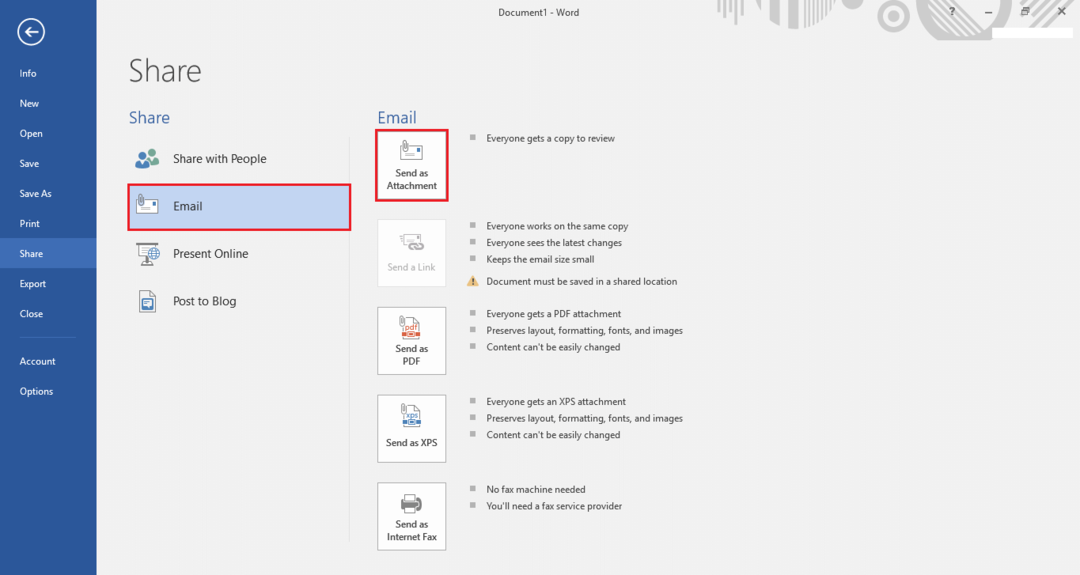
5. samm:
Kui teie süsteemi on installitud meiliklient, kuvatakse see ekraanil.
Kui teil pole meiliklienti, palub Microsoft Outlook 2016 konfigureerimisviisard ekraanil automaatselt paluda teil oma e-posti konto konfigureerida.
Outlook 2016 seadistamise alustamiseks klõpsake nuppu „Järgmine“.

6. samm:
Valige raadionupp „jah”, et võimaldada Outlookil e-posti kontoga ühendust luua.
Jätkamiseks klõpsake nuppu „Järgmine“.

7. samm:
Sisestage oma e-posti konto konfigureerimiseks oma nimi, e-posti aadress ja parool. Selle seadistamise seadistamise lõpetamiseks klõpsake nuppu „Järgmine“.

Märkus. Kui soovite konfigureerida POP-i või IMAP-i e-posti konto, valige raadionupp „Käsitsi seadistamine või täiendavad serveritüübid” ja klõpsake ülejäänud protsessi jaoks nuppu „Järgmine”.


