Kommentaar on üks Wordi rakenduse omadusi, mis võimaldab meil teha märkmeid sõnalehtede teatud osade kohta. Kommentaaride lisamine sõnafailidesse võib aidata kasutajal tutvuda paljude raskesti mõistetavate terminite üksikasjaliku kirjeldusega.
Vaata ka: – Kuidas luua Word 2016 täidetavaid vorme
Selles artiklis järgime teatud samme kuidas kasutada Microsoft Word 2016 kommentaare:
Samm 1:
Sisestage Windowsi otsinguribale ikooni Start kõrval sõna „sõna 2016”. Klõpsake esimest pakutavat võimalust.

Märkus. Kui teil on mõni sõnafail, kuhu peate kommentaare sisestama, võite failil Wordi rakenduses avamiseks topeltklõpsata.
2. samm:
Klõpsake vahekaardil „Lisa”, mis asub akna „Word” vasakus ülanurgas. Pärast klõpsamist ilmub lindi tööriistariba, mis pakub arvukalt valikuid, nagu lehitsemisvalikud, tabelid, illustratsioonid, sümbolid jne.

Jaotises „Kommentaarid” tõstke esile kõik dokumendi sektsioonid ja klõpsake nuppu „Kommentaar”.
Näiteks oleme avanud näidisfaili, tõstnud esile antud teema ja klõpsanud nupul „Kommentaar”.
3. samm:
Kommentaariaken moodustatakse sõna dokumendi esiletõstetud osa kõrval. Sisestage esiletõstetud jaotise sisu jaoks sobiv kommentaar.

Sõnadokumenti saate sisestada nii palju kommentaare kui vaja. Allpool toodud ekraanipiltidesse oleme sisestanud paljude sõnade kommentaarid:
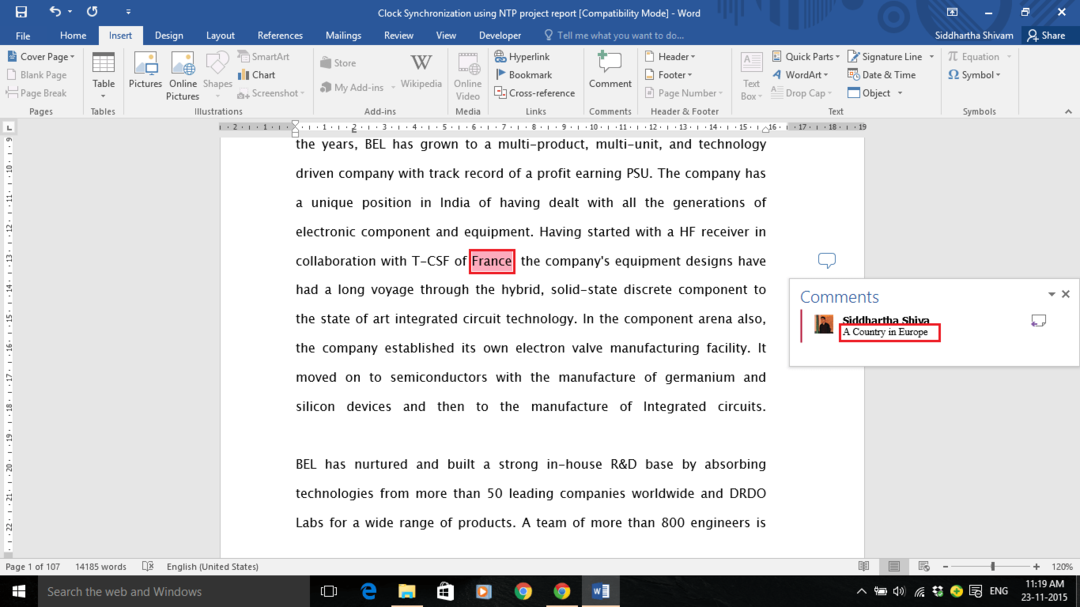
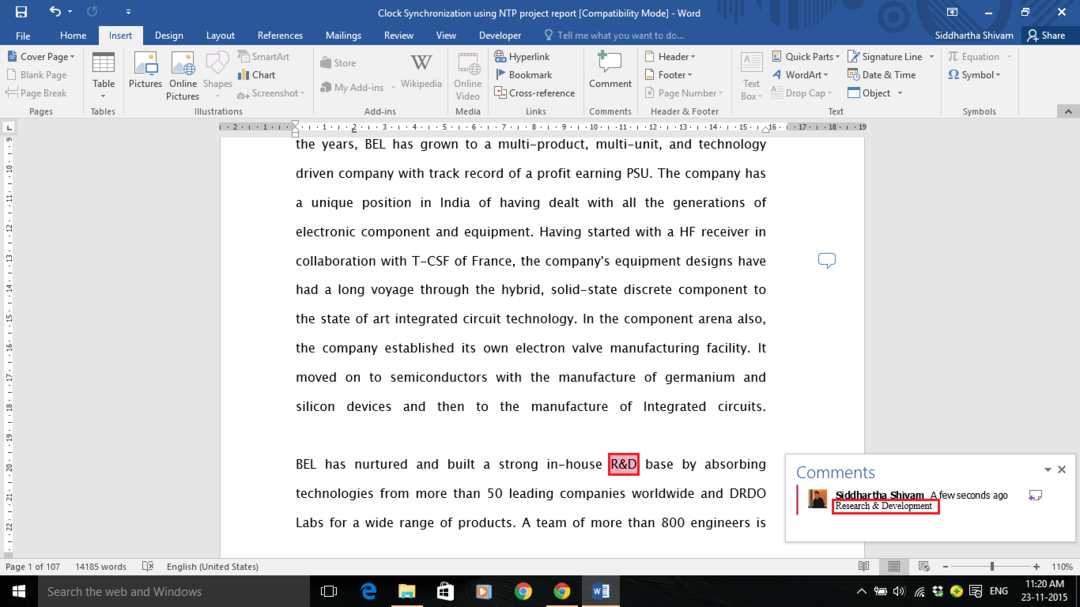
4. samm:
Kommentaaride ülevaatamiseks klõpsake akna “Word” vasakus ülanurgas asuvat vahekaarti “Ülevaade”. Riba tööriistariba jaotises „Kommentaarid“ saate luua, kustutada ja peita kommentaare.

Eelmise kommentaari kuvamiseks klõpsake nuppu "Eelmine". See näitab teile eelmist kommentaari praegusest.
Järgmise kommentaari kuvamiseks klõpsake nuppu „Järgmine“. See näitab teile järgmist praeguse kommentaari.
5. samm:
Kui soovite kõiki kommentaare kuvada, klõpsake nuppu "Kuva kommentaarid". Neid kommentaare saate vaadata Wordi dokumendi paremast osast.
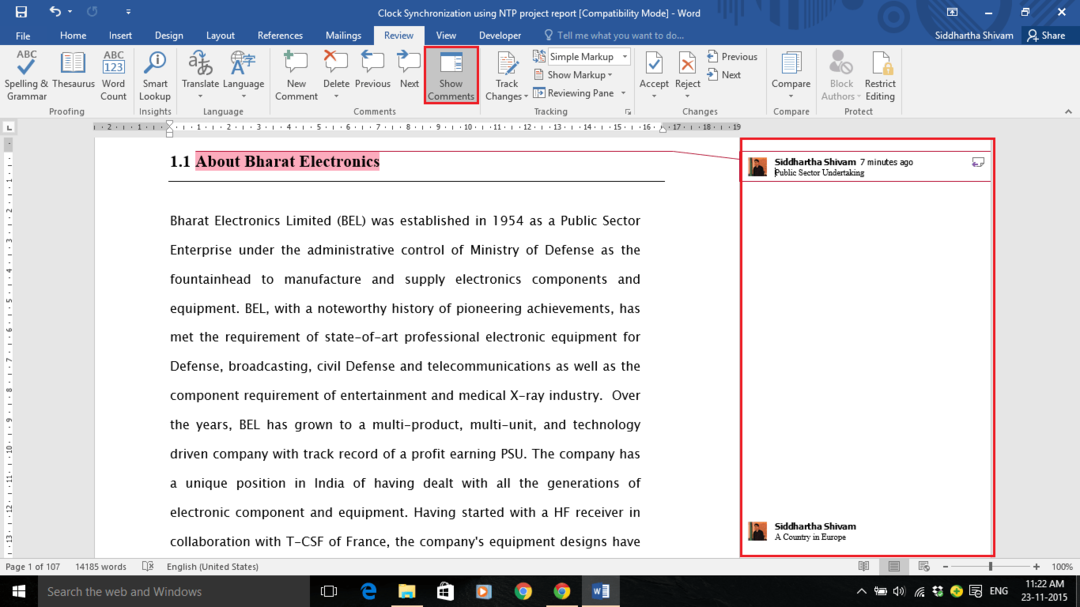
6. samm:
Kui soovite kõik kommentaarid peita, klõpsake jaotisel „Kuva märgistus” ja tühjendage jaotis „Kommentaarid”.
Selle valiku tühjendamisel peidetakse ainult kommentaarid. Ühtegi kommentaari ei eemaldata.



