Kuinka korjata Edge on käynnissä erittäin hitaasti Windows 10: ssä: - Microsoft Edge on selain, jonka Microsoft on kehittänyt Windows 10: lle ja joka korvaa aikaisemman ja vanhemman Internet Explorerin. Mutta vaikka se on uusi verkkoselain ja koska se on yksi edistyksensä kybermaailmassa, Edgeellä on monia häiriöitä. Sen suorituskykyä on kritisoitu viime aikoina paljon. Ja monet ihmiset ympäri maailmaa ovat valittaneet sen heikosta suorituskyvystä, vähemmän käyttäjäystävällisyydestä, huonosta grafiikasta, rikki välilehtijärjestelmästä ja piilotetusta URL-palkkista. Ja yksi ongelma, lukuun ottamatta edellä mainittuja, joita ihmisten on todella vaikea käsitellä, on Edgen erittäin hidas toiminta. Mutta sinun ei tarvitse huolehtia. Sinun tarvitsee vain seurata muutama vaihe, ja sinun on tehtävä tämä ongelma. Tässä ohjeet, joiden avulla voit korjata 'Edge on käynnissä erittäin hitaasti' -ongelman Windows 10-
Suositeltava:Best Edge -ominaisuudet, vinkit ja vihjeet
Tapa 1 - Poista automaattisen tunnistuksen asetukset käytöstä välityspalvelimessa
1. Klikkaa aloitusnäppäin ja avaa sitten vaihteen muotoinen kuvake asetukset.

2. Klikkaa Verkko ja Internet
3. Klikkaa Välityspalvelin vasemmasta valikosta.
4. Nyt, Poista käytöstä Tunnista asetukset automaattisesti.

Tapa 2 - Poista suojattu DNS käytöstä
1. Avaa Edge.
2. Mene reuna: // asetukset / yksityisyys osoitepalkista.
3. Vieritä alas suojausosioon ja poista käytöstä Käytä suojattua DNS: ää
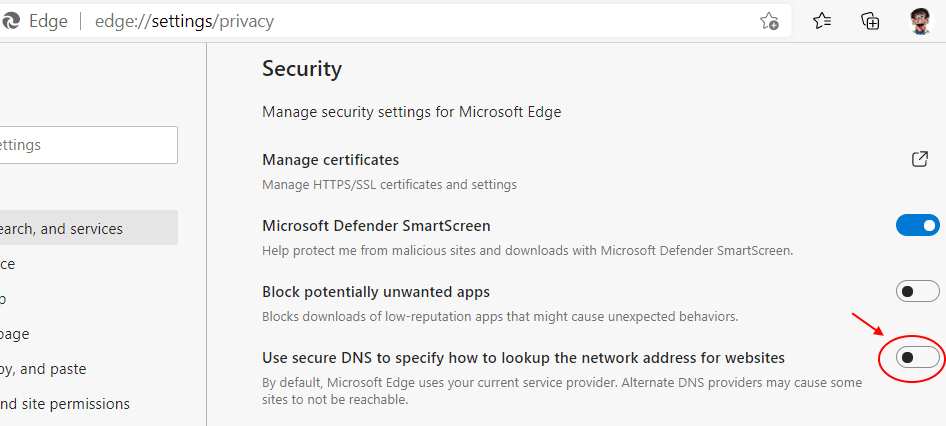
Tämä on ensimmäinen kiistaton askel korjataessasi ongelmaa Edgen kanssa.
1 - Avaa selaimen Edge.
2. Mene nyt reuna: // settings / clearBrowserData reunan osoiteriviltä.
3. Varmista nyt Koko ajan valittuna kaikki vaihtoehdot on valittu ja napsauta sitten Selkeää nyt.

Tapa 4: Käytä käynnistystehostusta
1. Avaa Edge-selain.
2. Mene reuna: // asetukset / järjestelmä
3. Kytke nyt päälle Käynnistystehostin.

Tapa 5: Poista ei-toivotut laajennukset käytöstä
1. Avaa Edge-selain.
2. Mene reuna: // laajennukset /
3. Vuoro vinossa Ei-toivotut laajennukset.
Tapa 6: Asenna Tab-ripustinlaajennus Chrome-kaupasta
1. Avaa Edge-selain.
2. Mene Välilehtihihna Chrome-kaupassa
3. Napsauta nyt Salli laajennukset muusta kaupasta.
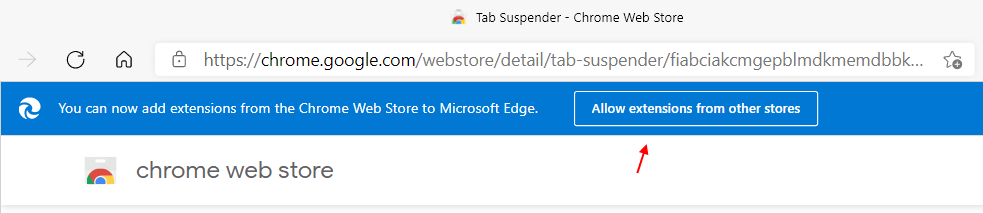
4. Asenna nyt tämä laajennus ja käytä sitten reunaa uudelleen. Se keskeyttää kaikki avatut välilehdet ja pakottaa reunan työntämään vähemmän resursseja.
Tapa 7 - Nollaa Edge-selain
1. Avoin reuna-selain
2. Mene reuna: // settings / resetProfileSettings osoiteriviltä
2. Klikkaa Nollaa.

Tapa 8 - Asenna Microsoft Edge uudelleen
1. Avaa tiedostonhallinta.
2. Mene osoitteesta C: \ Users \% username% \ AppData \ Local \ Packages osoitepalkista.
3. Poistaa Microsoft. MicrosoftEdge_8wekyb3d8bbwe kansio.
4. Paina nyt Windows-näppäin + X näppäintä ja napsauta sitten Powershell (admin)
5. Kopioi, liitä alla annettu komento ja paina Enter-näppäintä.
Get-AppXPackage -AllUsers -Nime Microsoft. MicrosoftEdge | Foreach {Add-AppxPackage -DisableDevelopmentMode -Register "$ ($ _. InstallLocation) \ AppXManifest.xml" -Verbose}
Anna komennon suorittaa kokonaan. odota jonkin aikaa.
Tapa 9 - Isäntätiedostojen nollaus
Monet tekniikkataidot ja kybergenit suosittelevat sitä isäntätiedostojen nollaus katapultoi Edgen nopeuden. Ja näin tekeminen on viimeinen viimeinen vaihe Microsoft Edgen hitaan toiminnan ongelman korjaamiseksi.
- Siirry Resurssienhallintaan napsauttamalla tehtäväpalkissa olevaa kuvaketta.
- Kopioi tai kirjoita tämä tiedosto Resurssienhallinnan osoiteriville % systemroot% \ system32 \ drivers \ jne

- Paina kaksoisnapsauttamalla isäntää ja avaa se Notepadilla.
- Poista alkuperäinen tiedosto hosts-tiedostosta ja kopioi seuraava
# Tekijänoikeudet (c) 1993-2009 Microsoft Corp.
#
# Tämä on esimerkki HOSTS-tiedostosta, jota Microsoft TCP / IP käyttää Windowsissa.
#
# Tämä tiedosto sisältää IP-osoitteiden yhdistämiset isäntänimiin. Jokainen
# merkintä tulisi pitää yksittäisellä rivillä. IP-osoitteen pitäisi
# sijoitetaan ensimmäiseen sarakkeeseen ja vastaava isäntänimi.
# IP-osoite ja isäntänimi tulisi erottaa vähintään yhdellä
# tilaa.
#
# Lisäksi kommentteja (kuten nämä) voidaan lisätä yksittäisiin henkilöihin
# riviä tai seuraa koneen nimeä, jota merkitään # -merkillä.
#
# Esimerkiksi:
#
# 102.54.94.97 rhino.acme.com # lähdepalvelin
# 38.25.63.10 x.acme.com # x asiakas isäntä
# localhost-nimen tarkkuus on itse DNS: n käsiteltävä.
# 127.0.0.1 paikallinen isäntä
#:: 1 paikallinen isäntä
Huomaa: - Ennen kuin teet tämän, ota varmuuskopio vanhasta isäntätiedostosta jollekin tietokoneellesi.
Tarkistetaan verkko uudelleen
Jos edes näiden vaiheiden jälkeen Edge toimii liian hitaasti, sinun on tarkistettava, onko verkkoon toimii oikein tai ei.

