Microsoft Edge tekee jatkuvasti muutoksia ominaisuuksiinsa ja toimintoihinsa tarjoten enemmän vaihtoehtoja käyttäjille. Parannusten yleisenä tavoitteena on tehdä siitä käyttäjäystävällisempi ja kilpailukykyisempi kuin vastustajiinsa. Tämän jälkeen kaikki uudet selaimet, joiden ominaisuuksia on parannettu niin usein. Edge-selaimesi Koti-painike on yksi tällainen ominaisuus, joka houkuttelee käyttäjiä melko paljon.
Vaikka selaimen Koti-painikkeella ei ehkä ole paljon hyötyä, monet käyttäjät haluavat nähdä Koti-painikkeen selaimen sivulla. Napsauttamalla Koti-painiketta, se avaa lisäämäsi verkkosivustolinkin avattavaksi. Se voi olla myös suosikkisivustosi, jolla vierailet usein.
Kun Koti-painike on lisätty, se näkyy kotikuvakkeena selainkäyttöliittymässä osoiterivin vasemmalla puolella. Tämän kuvakkeen napsauttaminen avaa jo asettamasi kotisivun, mutta kotisivu ei välttämättä ole sama kuin aloitussivu.
Näin lisäät Koti-painikkeen Edgeen Windows 10 -tietokoneellasi.
Koti-painikkeen näyttäminen Microsoft Edgen leskissä 10
Voit lisätä Koti-painikkeen Edge-selaimeen Windows 10: ssä seuraavasti:
Vaihe 1: Avaa Reuna ja siirry selaimen oikeaan yläkulmaan.
Napsauta kolmea vaakapistettä (Asetukset ja paljon muuta) ja napsauta sitten asetukset.
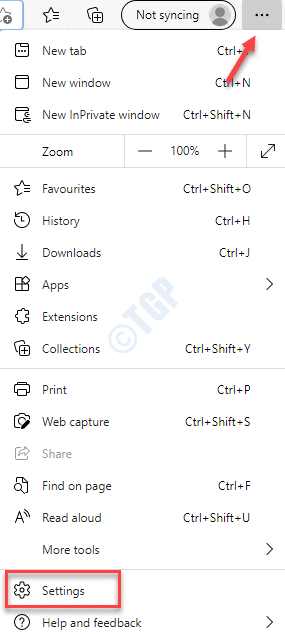
Vaihe 2: vuonna asetukset Siirry ikkunan vasemmalle puolelle ja valitse Ulkomuoto.

Vaihe 3: Siirry nyt ikkunan oikealle puolelle ja Mukauta työkaluriviä -osassa, siirry Näytä kotipainike vaihtoehto.
Käynnistä liukusäädin oikealle.

*Merkintä - Näet kotikuvakkeen heti osoiterivin vieressä.

Vaihe 4: Jos valitset Uusi välilehti -sivu sen alla, kun napsautat Koti -painiketta, se avaa a Uusi välilehti -sivu selaimessa.

Vaihe 5: Tai voit valita URL kenttä ja lisää suosikkisivustosi URL tyhjään ruutuun ja napsauta Tallentaa.
Nyt, kun seuraavan kerran, napsautat Koti -painiketta, se avaa asettamasi verkkosivuston.
Esimerkiksi lisäsimme https://www.google.com että URL ala. Joten seuraavan kerran, kun napsautan kotikuvaketta, se avaa Google hakukoneen sivu.

*Merkintä - Jos haluat muuttaa URL seuraa Koti-painiketta Vaiheet 1 kautta 3 ja lisää sitten haluamasi URL että URL ala.
paina Tallentaa -painiketta muutosten tallentamiseksi.
Poista Koti-painike yksinkertaisesti noudattamalla Vaiheet 1 ja 2 kuten yllä on esitetty, ja siirry sitten oikealle puolelle ja Mukauta työkaluriviä -osioon, sammuta Näytä koti -painike -vaihtoehto siirtämällä liukusäädintä vasemmalle.


