Kuten me kaikki tiedämme, Microsoft Edge on Microsoftin uusin selain, joka on sisäänrakennettu Windows 10: ssä. Siinä on paljon ominaisuuksia, jotka ovat käyttäjäystävällisiä. Yksi niistä on käynnistyssivusto. Edge antaa käyttäjälle hallinnan päättää, mitkä verkkosivut avataan käynnistyksen yhteydessä, kun selain avataan. Tämä tarkoittaa, että meidän ei tarvitse kirjoittaa mitään osoitetta osoiteriville. Oletetaan esimerkiksi, että sinun on avattava 4 URL-linkkiä aloittaessasi Edgen, sinun on määritettävä nämä URL-linkit kerran asetuksissa. Seuraavan kerran, kun avaat Edge-selaimen, näet nämä 4 URL-osoitetta avatuksi 4 eri välilehdessä tarvitsematta kirjoittaa mitään. Eikö tämä ole todella siistiä?
Tässä artikkelissa tarkastellaan erilaisia tapoja avata tiettyjä verkkosivuja, kun avaat Microsoft Edge -selaimen yksityiskohtaisesti.
Tapa 1: Syöttämällä verkkosivuston osoite manuaalisesti
Vaihe 1: Avaa Microsoft Edge Browser.
Vaihe 2: Ikkunan oikeassa yläkulmassa,
- Napsauta valikkoa (…)
- Valitse Asetukset

Vaihe 3: Näyttöön tulevassa Asetukset-ikkunassa
- Valita Käynnistyksessä vasemmanpuoleisesta valikosta
- Klikkaa Avaa tietty sivu tai sivut
- Klikkaa Lisää uusi sivu -painike

Vaihe 4: Lisää uusi sivu ikkuna avautuu, kirjoita vaadittu URL-osoite kohtaan Kirjoita URL-osoite ja napsauta Lisätä.
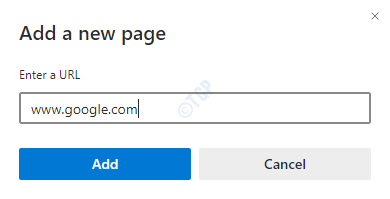
MERKINTÄ:
Jos haluat lisätä sivuja, napsauta Lisää uusi sivu -painike uudelleen vaiheen 3 kolmannen kohdan mukaisesti. ja toista vaihe 4.
Vaihe 5: Kun sivu on lisätty, näet sen luettelossa Sivut. Katso lisätietoja alla olevasta kuvakaappauksesta.
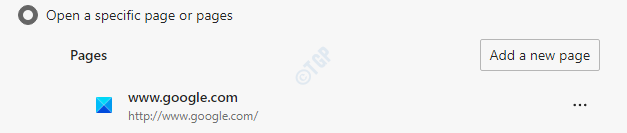
Vaihe 6: Jos olet kirjoittanut väärin verkkosivuston osoitteen ja haluat muokata sitä,
1. Napsauta kolmea pistettä verkkosivuston vieressä alla olevan kuvan mukaisesti
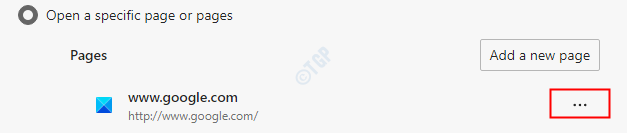
2. Klikkaa Muokata avautuvasta avattavasta valikosta

3. Tee tarvittavat korjaukset Muokkaa sivu -ikkunassa ja napsauta Tallentaa -painiketta

Vaihe 7: Jos haluat poistaa tietyn sivun näkymästä käynnistyksen yhteydessä,
1. Napsauta kolmea pistettä verkkosivuston vieressä alla olevan kuvan mukaisesti
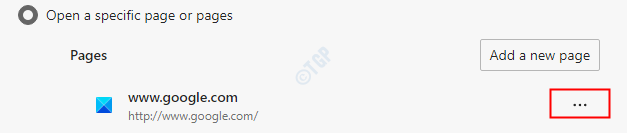
2. Klikkaa Poistaa vaihtoehto
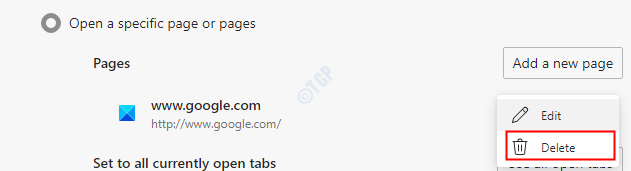
Tapa 2: Käyttämällä tällä hetkellä avoimia välilehtiä
Edellä mainittu menetelmä on kätevä lyhyelle ja käyttäjäystävälliselle osoitteelle. Sanotaan esimerkiksi, että haluat avata sivun https://thegeekpage.com/101-windows-10-run-commands-shortcuts-to-find-hidden-features/. Surffaamisen aikana se on kuin napsauttamalla linkkiä. Mutta yllä olevalla menetelmällä joudut kirjoittamaan pitkät osoitteet manuaalisesti. Tämä voi olla hankalaa ja aikaa vievää. Tällaisissa tapauksissa voit käyttää alla olevaa menetelmää.
Vaihe 1: Avaa Microsoft Edge Browser.
Vaihe 2: Avaa uusi välilehti Ctrl + T-näppäimillä ja kirjoita avattava verkkosivusto. Jos haluat asettaa useamman kuin yhden sivun avattavaksi käynnistyksen aikana, toista tämä vaihe uudelleen. Avaa sivut eri välilehdillä.
Esimerkiksi, jos tarvitset kaksi sivua eli www.google.com ja www.thegeekpage.com avattavaksi käynnistyksen aikana, avaa nämä kaksi kahdessa eri välilehdessä alla olevan kuvakaappauksen mukaisesti.

Vaihe 3: Avaa uusi välilehti pitämällä näppäimiä Ctrl + t samanaikaisesti. Kyseisessä välilehdessä ikkunan oikeasta yläkulmasta
- Napsauta valikkoa (…)
- Valitse Asetukset

Vaihe 4: näkyviin tulevassa Asetukset-ikkunassa
- Valita Käynnistyksessä vasemmanpuoleisesta valikosta
- Klikkaa Avaa tietty sivu tai sivut
- Klikkaa Käytä kaikkia avoimia välilehtiä -painiketta vieressä Aseta kaikille avoimille välilehdille
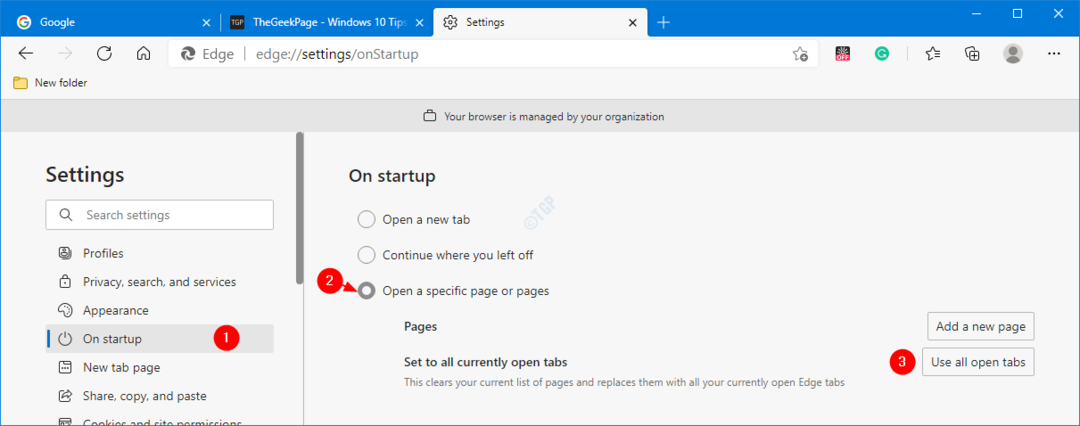
Vaihe 5: Nyt voit nähdä sivut osioissa alla olevan kuvan mukaisesti.
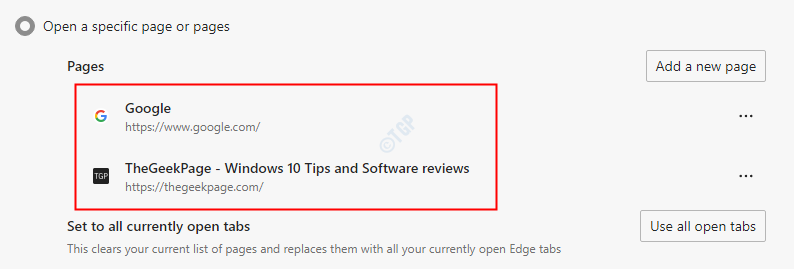
Vaihe 6: Jos haluat muokata tai poistaa sivuja, noudata vaiheen 6 ja vaiheen 7 menetelmää 1.
Siinä kaikki. Toivomme, että tämä on ollut informatiivista. Kiitos, että luit. Kommentoi ystävällisesti ja kerro meille, mikä menetelmä pidit eniten.