Excel on yleisimmin käytetty laskentataulukon muoto, ja tämä ominaisuus eroaa muista Microsoft Office -työkaluista. Kaikki numeeriset tiedot voidaan helposti syöttää, laskea, analysoida, tallentaa ja noutaa tällaiseen ohjelmaan. Vaikka koko data on tallennettu rivit ja sarakkeet ruudukkomuodossa, niillä on useita toimintoja. Yksi tällainen ominaisuus on nimien jäsentäminen Excelissä. Mietitkö mitä se tarkoittaa? Haluan kertoa teille. Oletetaan, että nimen rakenne koostuu etu-, keski- ja sukunimestä. Varastoimme yleensä koko nimen yhteen sarakkeeseen tunnistamista varten. Mutta sitten haluat, että koko nimi erotetaan kolmeen osaan ja sijoitetaan kolmeen eri sarakkeeseen Excel-taulukossa. Tätä kutsutaan yksittäisen kentän jäsentämiseksi useille Excelin kentille.
Tarvitset tällaisen nimien jäsentämisen aina, kun sinun on lähetettävä sähköpostia ihmisille, joilla on samanlainen keski- tai sukunimi. Tässä artikkelissa selitetään vaiheet, jotka vaaditaan nimien jakamiseksi.
VAIHEET NIMEN HARJOITTAMISEKSI MICROSOFT EXCELISSÄ
Oletetaan, että meillä on kaksi saraketta, sarake A ja sarake B. Aluksi meillä on muodot, etunimi ja sukunimi sarakkeessa A. Tässä aiotaan jäsentää ne siten, että Etunimi näkyy sarakkeessa A ja sukunimi sarakkeessa B.
Lue myös:Kuinka näyttää numero valuuttana Microsoft Excelissä
VAIHE 1
Avaa Excel-taulukko, jonka täydelliset nimet on tallennettu sarakkeeseen A. Tee nyt a oikealla painikkeella aivan sen vieressä olevan sarakkeen otsikossa. Minun tapauksessani se on sarake B.Valitse nyt vaihtoehto Lisää. Tämä sarake on tyhjä, johon tallennamme sukunimet.

VAIHE 2
Kun olet suorittanut yllä olevan vaiheen, valitse A: n sarakeotsikko alla olevan kuvakaappauksen mukaisesti. Sillä on nimet, jotka edellyttävät jäsentämistä. Täällä aiomme soveltaa toimintoja.

VAIHE 3
Valitse vaihtoehto ylävalikosta, jossa eri välilehdet näkyvät Tiedot. Löydät sen alapuolelta vaihtoehdon Teksti ja sarakkeet. Klikkaa sitä.

VAIHE 4
Löydät a Muunna teksti sarakkeiksi Ohjattu toiminto avautuu näytölle. Otsikon alla Alkuperäisten tietojen tyyppi, valitse valintanappi ennen Rajoitettu. Klikkaa Seuraava ohjatun toiminnon alapuolella.

VAIHE 5
Täällä sinun on valittava kohde, joka erottaa tekstin. Meidän tapauksessamme etu- ja sukunimet erotetaan välilyönneillä. Valitse ruutu ennen Avaruus. Aivan sen alapuolella voit saada esikatselun taulukosta, joka näkyy vaihtoehdon soveltamisen jälkeen. Kun olet vakuuttunut, valitse Seuraava -painiketta.

VAIHE 6
Pidä seuraavassa ikkunassa oletusasetukset sinänsä ja valitse Suorittaa loppuun.
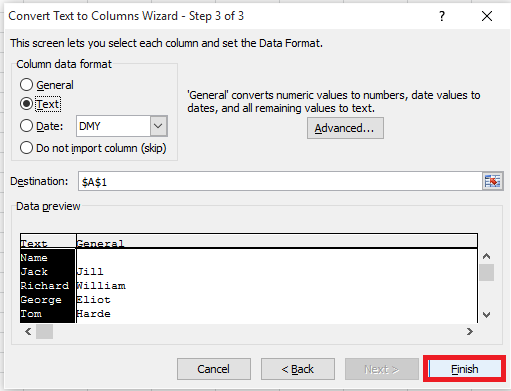
VAIHE 7
Laskentataulukosta löydät nyt nimet jaettu kahteen sarakkeeseen. Etunimi näkyy sarakkeessa A ja sukunimi sarakkeessa B.
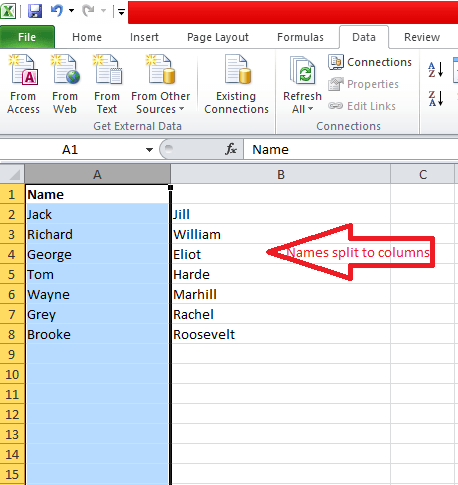
VAIHE 8
Merkitse toinen sarake nimellä Kestää helppo tunnistaa.
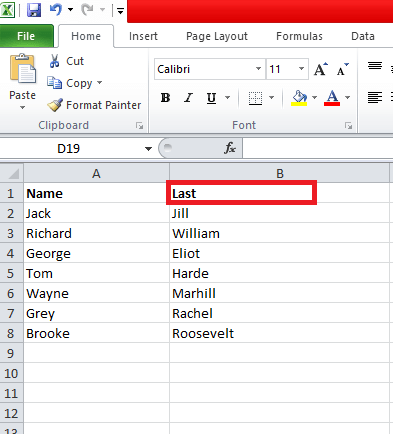
Se siitä. Nyt nimesi on jäsennelty. Toivottavasti pidit tämän artikkelin hyödyllisenä.


