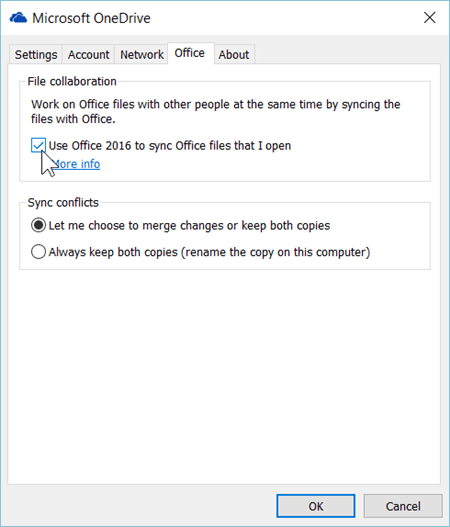Microsoft Office on ehkä eniten käytetty ohjelma Windows 10: ssä tai tässä asiassa missä tahansa Windows-versiossa. Jos olet ammattilainen, tarvitset säännöllisesti MS Word, Excel ja Powerpoint. Nämä sovellukset ovat kätevimpiä työskentelemään tekstidokumenttien, laskentataulukoiden kanssa tietojen säilyttämistä ja esitystarkoituksia varten.
Nämä sovellukset voivat kuitenkin toisinaan olla hitaita, mikä saa ne avaamaan hyvin hitaasti. Tämä voi olla turhauttavaa, kun työskentelet projektissa, mutta on tapa, jolla voit avata Office-asiakirjat nopeammin. Katsotaan miten.
# 1 - Kuinka korjata Microsoft Word avautuu hyvin hitaasti Windows 10: ssä Tiedostoasetusten avulla
Valitse mikä tahansa MS-toimiston sovellus, joka avautuu hitaasti tietokoneellasi. Tässä tapauksessa olemme ottaneet MS-sanan esimerkkinä.
Vaihe 1: Avata MS Word > Napsauta Tiedosto välilehti asiakirjan vasemmassa yläkulmassa.
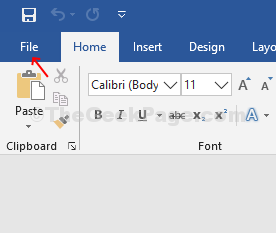
Vaihe 2: Klikkaa Tiedosto välilehti> napsauta Vaihtoehdot pikavalikossa.

Vaihe 3: vuonna Word-asetukset ikkuna> napsauta
Pitkälle kehittynyt välilehti ruudun vasemmalla puolella> vieritä ruudun oikealla puolella kohtaan Kenraali kategoria> poista valinta Päivitä automaattiset linkit auki vaihtoehto> paina OK.
*Merkintä - Paina OK tallentaa muutokset ja vie sinut takaisin auki Sana dos. Napsauta nyt Tiedosto ja sitten Vaihtoehdot uudelleen päästäksesi Word-asetukset ikkuna.
Vaihe 4: Napsauta ruudun vasemmalla puolella Luottokeskus > napsauta ruudun oikeassa reunassa Luottokeskuksen asetukset -painiketta. Lehdistö OK Tallenna muutokset ja poistu.

Vaihe 5: vuonna Luottokeskus ikkuna> napsauta vasemmassa sivupaneelissa Suojattu näkymä > poista oikeanpuoleisesta paneelista kaikki vaihtoehdot Suojattu näkymä kategoria. Lehdistö OK tallentaa ja poistua.

Vaihe 6: Napsauta uudelleen Tiedosto> Vaihtoehto> napsauta ikkunan vasemmalla puolella Makroasetukset > napsauta paneelin oikealla puolella vaihtoehdon vieressä olevaa valintanappia - Poista kaikki makrot käytöstä ilman ilmoitusta. Paina nyt OK Tallenna muutokset ja poistu.

Olet valmis. Nyt voit yrittää avata MS Wordin ja se avautuu välittömästi.
# 2 - Kuinka korjata Microsoft Excel Avaa hyvin hitaasti Windows 10: ssä Tiedostoasetusten avulla
Vaihe 1: Toista sama prosessi painikkeella MS Excel alkaen Vaihe 1 että Vaihe 2.
Vaihe 2: Napsauta paneelin vasemmalla puolella Pitkälle kehittynyt > paneelin oikealla puolella> Kenraali kategoria> poista valinta Pyydä päivittämään automaattiset linkit. Lehdistö OK tallentaa ja poistua.
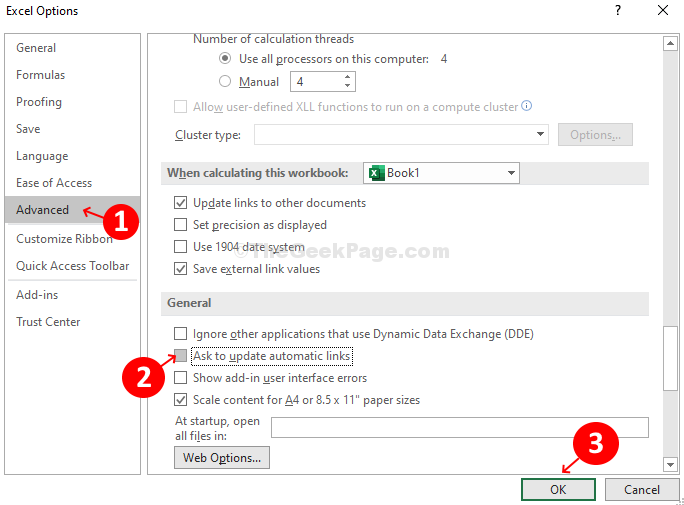
Vaihe 3: Toista vaiheet kohdasta Vaihe 4 että Vaihe 6 kuten tapauksessa MS Word.
Olet valmis MS Excel kokoonpanoja ja se avautuu heti.
# 3 - Poista Office Sync käytöstä yhden aseman asetuksissa
1. Napsauta hiiren kakkospainikkeella Taksbarin Onedrive-kuvaketta ja napsauta sitten asetuksia.

2. Klikkaa Toimisto Välilehti.
3. Poista valinta Käytä toimistoa tiedostojen synkronointiin -vaihtoehtoa.
4. Klikkaa OK.