Microsoft Office on aina ollut tehokas ja siihen tehdyt uudet päivitykset uudemmassa 2016-versiossa ovat osoittautuneet hyödyllisemmiksi sekä ominaisuuksien että parannusten suhteen. Me kaikki käytämme Microsoft Word kirjoita tekstejä lisäämällä kuvia, piirtää taulukoita ja teemme melkein kaikki asiakirjat, jotka käymme läpi. Samanlainen on tapaus Excel. Mikä tahansa suoritettava tili tai laskelma saa aikaan tilin käytön Microsoft Excel mielessä. Kun nämä kaksi yhdessä Powerpointin ja muiden Microsoft Office -ainesosien kanssa ovat saavuttaneet asemansa, on oltava tapa linkki heitäkin. Tätä vaaditaan, koska eri ihmisillä on erilainen mukavuus työskennellessään näiden kaikkien kanssa. Tässä näytämme sinulle, kuinka Excel-taulukko lisätään sanaan.
Sinulla olisi ollut aikaisempia kokemuksia kopiointi koko Excel-arkki sanaksi. Mutta tämä ei välttämättä tarkoita, että kun teet muutoksen excelissä, sen pitäisi näkyä automaattisesti sanalla joka kerta. Myös kopiointi ja liittäminen on hieman väsyttävä tehtävä. Tässä esitämme sinulle menetelmän, joka yhdistää sanan Excel-taulukkoon. Kun teet niin, koko Excel-tiedosto integroidaan Word-asiakirjaan. Lisäksi tästä lähtien kaikki Excelissä tehdyt muutokset muokataan myös Wordissa ilman käyttäjän häiriöitä.
Täytä tämä tarve noudattamalla alla olevia ohjeita järjestyksessä.
VAIHEET LISÄÄN EXCEL SANASELOSTEEN AUTOMAATTISILLA MUUTOKSILLA
VAIHE 1
- Avaa Word-asiakirja hakemalla sitä työpöydän vasemmassa alakulmassa olevasta hakupalkista. Se olisi asennettu osana Microsoft Office -pakettia. Tähän asiakirjaan aiomme lisätä koko Excel-taulukon.
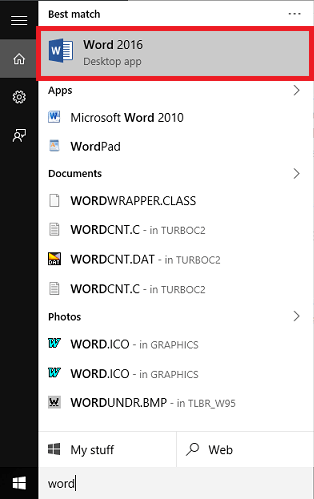
VAIHE 2
- Valitse yläreunassa näkyvässä valikossa vaihtoehto Lisää.

VAIHE 3
- Sen pohjassa on erilaisia vaihtoehtoja. Vieritä oikealle löytääksesi vaihtoehdon Esine. Napsauta sen vieressä olevaa nuolta ja valitse vaihtoehto Esineavattavasta valikosta.

VAIHE 4
- Ponnahdusikkunassa on kaksi vaihtoehtoa - Luo uusi ja Luo tiedostosta. Valitse vaihtoehto Luo tiedostosta. Etsi nyt Excel-arkki, joka on lisättävä Word-asiakirjaan. Tämä voidaan tehdä valitsemalla Selaavaihtoehto alla olevan tekstiruudun vieressä.

Olen valinnut esimerkki.xlsx arkki Omat asiakirjat.
VAIHE 5
- Nyt, kun olet valinnut tiedoston, sinun on linkitettävä se Word-asiakirjaan. Voit tehdä niin napsauttamalla vaihtoehtoa Linkki tiedostoon. Napsauta nyt OK-painiketta.

Se siitä. Nyt koko taulukko näkyy Word-asiakirjassa, kuten alla olevassa kuvakaappauksessa näkyy. Et ole kopioinut liittämiäsi osia, ja myös Excel-tiedoston muutokset tehdään automaattisesti Wordissa.
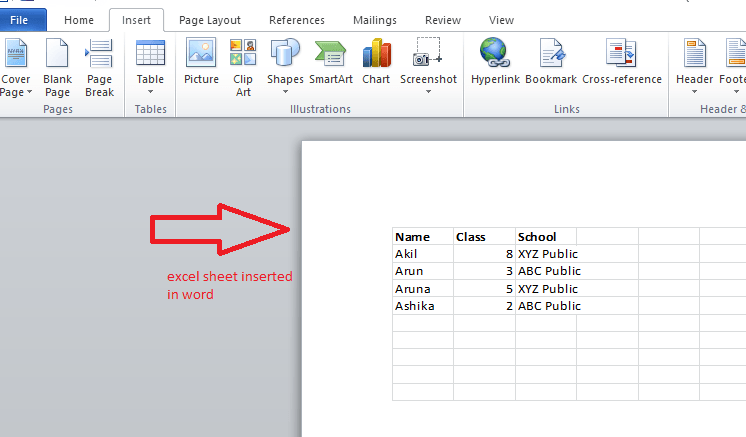
Tämä kuvakaappaus kuvaa esimerkki.xlsx VAIHE 4: ssä selattu arkki, joka on lisännyt itsensä Word-asiakirjaan.
Kokeile sitä. Toivottavasti pidit tämän artikkelin hyödyllisenä.


