Etkö pysty muodostamaan yhteyttä Windows 10 -tietokoneesi verkkoon? Saatko virheilmoituksen "Verkkoyhteyden edellyttämät Windows-pistorasioiden rekisterimerkinnät puuttuvat", tai "Yksi tai useampi verkkoprotokolla puuttuu“? Jos vastaus johonkin näistä kysymyksistä onJoo"Niin tämä artikkeli on sinulle. Käy näiden kiertotapojen läpi tarkistaaksesi joitakin ennakkoedellytyksiä, ja jos ne eivät onnistu, kokeile pääratkaisuja.
Kiertotavat-
1. Tarkista, voitko käyttää WiFi verkko toisesta laitteesta (mieluiten toisesta tietokoneesta).
2. Käynnistä WiFi uudelleen käsin. Älä unohda tarkistaa, onko ongelma korjattu.
3. Tarkista, että kaikissa verkkokaapeleissa ei ole löysiä liitoksia.
Jos nämä eivät aiheuta ongelmaa, etsi ratkaisuja-
Fix-1 Verkko-ongelmien vianmääritys-
1. Hae sanaaverkon vianmääritys”Hakukentässä.
2. Napsauta nytVerkon vianmääritys“.
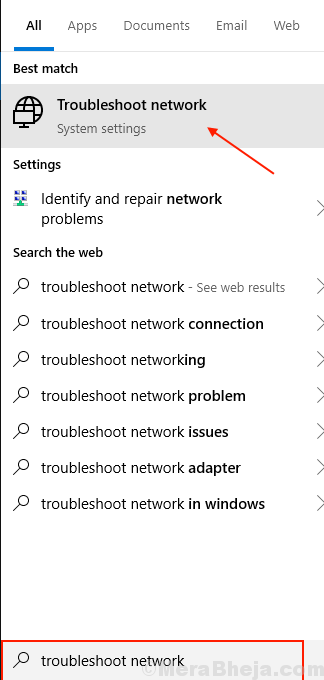
3. Nyt vasemmalla puolella asetukset ikkunassa, sinun on napsautettavaInternet-yhteydet“.
4. Napsauta sen jälkeenSuorita vianmääritys“.

5. Seuraa seuraavaksi näytön ohjeita, ja vianmääritysohjelma yrittää automaattisesti korjata ongelmasi.
6. Sitten sinun on napsautettavakiinni“.
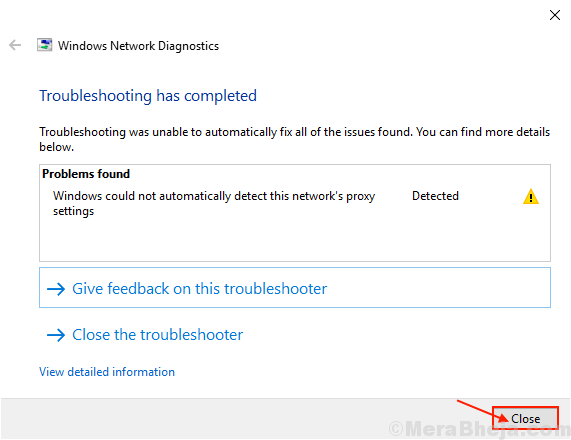
Yritä nyt muodostaa yhteys Internetiin.
Jos et pysty muodostamaan yhteyttä verkkoon, sinulla saattaa olla ongelmia verkkosovittimen kanssa. Kokeile vianmääritystä-
4. Selaa alaspäin löytääksesi, napsautaVerkkosovitinJa napsautaSuorita vianmääritys”Vianetsinnän suorittamiseksi.
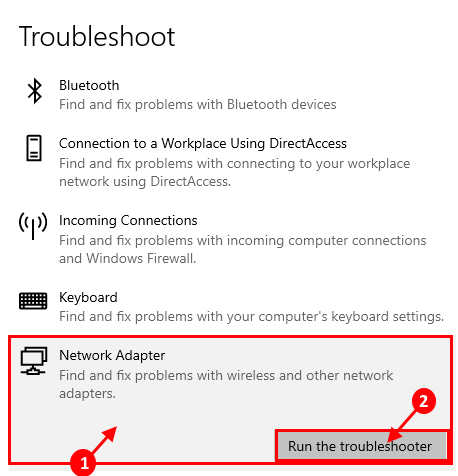
Odota hetki, kunnes Vianetsintär yrittää korjata ongelmasi. Sulje Vianmääritys ikkuna.
Uudelleenkäynnistää ja käynnistä tietokone uudelleen tarkistamalla, pystytkö muodostamaan yhteyden verkkoon vai ei.
Fix-2 Käytä netshiä CMD-
1. paina Windows-avain ja kirjoita “cmd” Hae laatikko.
2. Oikealla painikkeella "KomentokehoteJa napsauta sittenSuorita järjestelmänvalvojana“.

3. Nollaa verkkoasetukset kopioi liitä tämä komento ja osuma Tulla sisään.
NETSH INT IP RESET C: \ RESETLOG.TXT

kiinni Komentokehote ikkuna.
Käynnistä uudelleen tietokoneesi ja uudelleenkäynnistyksen jälkeen voit muodostaa yhteyden verkkoon uudelleen.
MERKINTÄ-
Jos kohtaatPääsy kielletty' viesti sisään Komentokehote kun suoritat tätä komentoa, siirry näihin vaiheisiin-
1. Lehdistö Windows-näppäin + R käynnistää Juosta ikkunassa.
2. Kirjoita “regedit" sisään Juosta ja napsauta sitten “OK“.
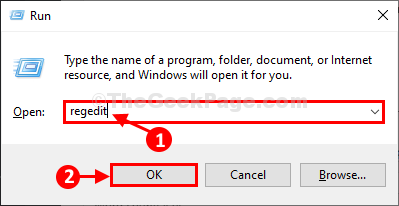
Rekisterieditori ikkuna avautuu.
3. Nyt sinun täytyy mennä tähän paikkaan-
Tietokone \ HKEY_LOCAL_MACHINE \ SYSTEM \ CurrentControlSet \ Control \ Nsi \ {eb004a00-9b1a-11d4-9123-0050047759bc}
4. Sisään Rekisterieditori ikkuna, vasemmalla puolella, oikealla painikkeellaavaimen päällä “26“.
5. Napsauta sittenKäyttöoikeudet”Sen muokkaamiseksi.

6. vuonna Käyttöoikeudet valitse ikkunaKaikki" ja sitten tarkistaa vaihtoehto "Sallia”Käyttöoikeusparametrista”Täysi hallinta“.
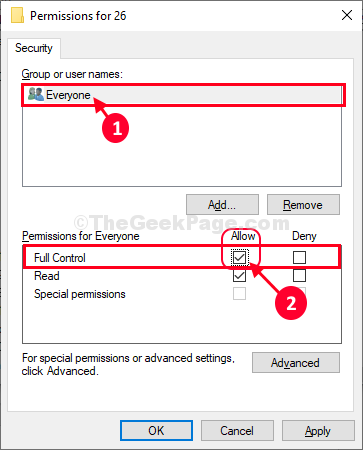
7. Napsauta lopuksiKäytäJa napsauta sittenOK”Tallentaaksesi muutokset tietokoneellesi.

kiinni Rekisterieditori ikkuna.
Yritä nyt suorittaa komento uudestaan Komentokehote (Vaihe 3 / Korjaus-2).
Käynnistä uudelleen Sinun tietokoneesi.
Uudelleenkäynnistyksen jälkeen ongelma korjataan varmasti.


