Etätyöpöytäyhteyksistä on tullut olennainen osa Windows 10 Pro- ja Enterprise-versioita. Ajatus etätyöpöytäyhteyksien (RDC) käynnistämisestä, ohjaamisesta ja hallinnasta hallintojärjestelmästä on helpottanut monia tilanteita. Mikään järjestelmä ei kuitenkaan voi olla virheetön. Tässä oppaassa näytämme sinulle, kuinka voit etsiä etätyöpöytäyhteyksiä itse.
Korjaa 1 - Säädä rekisteriä
Korjaa ongelma muokkaamalla rekisteriä.
Aluksi paina vain Windows-näppäin + R avaimet yhdessä.
2. Kirjoita sittenregeditJa napsautaOK“.

3. Siirry seuraavaksi tähän kohtaan Rekisterieditori-näytössä -
Tietokone \ HKEY_LOCAL_MACHINE \ SYSTEM \ CurrentControlSet \ Control \ Terminal Server
4. Kun olet päässyt sinne, etsifDenyTSConnections”-Näppäintä.
5. Sitten yksinkertaisesti tuplaklikkaus näppäimessä sen säätämiseksi.

6. Napsauta Arvotiedot-ruutua ja kirjoita0“.
7. Napsauta lopuksiOK“.

Tämän pitäisi sallia etätyöpöytäyhteys.
MERKINTÄ–
Jos haluat muokata etätietokoneen rekisterieditoria, sinun on tehtävä tämä-
1. Napsauta hiiren kakkospainikkeella etäkoneessa Windows-kuvaketta ja napsauta
Windows PowerShell (järjestelmänvalvoja)“.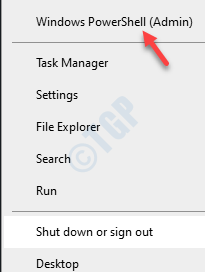
2. Sitten vain liitä tämä komento ja osuma Tulla sisään.
Set-ItemProperty -Path 'HKLM: \ System \ CurrentControlSet \ Control \ Terminal Server' -nimi "fDenyTSConnections" -Arvo 0

Kun olet suorittanut komennon, sulje PowerShell.
Tarkista uudelleen ongelman tila uudelleen.
Korjaa 2 - Tarkista GPO: n tila
On mahdollista, että RDP-yhteys on estetty paikallisella tietokoneellasi tietyillä GPO-rajoituksilla.
1. Käytä ensin paikallista tietokonetta, jonka kanssa kohtaat ongelman.
2.Sitten kirjoitacmd”Hakukentässä.
3. Sen jälkeen, oikealla painikkeella päällä "Komentokehote"Ja valitse"Suorita järjestelmänvalvojana“.

4. Kun komentokehote tulee näyttöön, tyyppi tai liitä tämä koodi ja osuma Tulla sisään.
gpresult / H c: \ gpresult.html

Raportti GPO-tilasta luodaan hetkessä. Odota, että tietokone tallentaa tulokset.
Sulje komentokehote-ikkuna.
5. paina Windows-näppäin + R avaimet yhdessä.
6. Liitä sitten tämä osoite ja paina Tulla sisään.
C: \ gpresult.html

Raportti avautuu selaimessasi.

Jos huomaat, ettäSalli käyttäjien muodostaa etäyhteys etätyöpöytäpalveluiden avulla"Politiikka on"evätty"Tai" poistettu käytöstä ", toimi seuraavasti:
7. Mene selainikkunassa tällä tavalla -
Tietokoneen kokoonpano \ Hallintamallit \ Windows-komponentit \ Etätyöpöytäpalvelut \ Etätyöpöydän istunnon isäntä \ Yhteydet,
8. Täältä sinun täytyy etsiä Salli käyttäjien muodostaa etäyhteys etätyöpöytäpalveluiden avulla käytäntö.
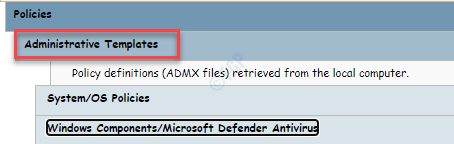
Jos tämä käytäntö onKäytössä”Silloin tämä ei ole syy, miksi kohtaat tätä ongelmaa tietokoneellasi.
Jos tämän käytännön arvoksi on määritettyLiikuntarajoitteinen', Tarkista Voittaja GPO -osiossa.
Korjaa 3 - Tarkista etätietokoneen GPO
1. Aluksi kirjaudu sisään etätietokoneeseen.
2. Kirjoita sittencmd”Windows-kuvakkeen vieressä olevassa hakukentässä.
3. Sen jälkeen, oikealla painikkeella päällä "Komentokehote"Ja valitse"Suorita järjestelmänvalvojana“.

4. Kun komentokehote tulee näyttöön, liitä tämä koodi ja osuma Tulla sisään.
gpresult / S/ H c: \ gpresult- .html
[
gpresult / S RM1 / H c: \ gpresult-RM1.html

5. Avaa nyt Resurssienhallinta-ikkuna.
6. Mene etsimäängpresult-RM1.html”C-asemasta. Avaa se käyttääksesi sitä.
Tarkista, mikä ryhmäkäytäntö estää saapuvan etäyhteyden. Poista käytöstä / ota se käyttöön paikallisesta ryhmäkäytäntöeditorista.
Yritä sitten muodostaa yhteys etätietokoneeseen uudelleen.
Korjaus 4 - Muokkaa GPO: ta
1. Sinun on painettava Windows-näppäin + R avaimet yhdessä.
2. Sitten Kirjoita "gpedit.mscJa napsautaOK“.

3. Kun ryhmäkäytäntöeditori avautuu, siirry tähän paikkaan -
Tietokoneen kokoonpano> Hallintamallit> Windows-komponentit> Etätyöpöytäpalvelut> Etätyöpöytäistunnon isäntä> Yhteydet
4. Kaksoisnapsauta nyt oikealla puolellaSalli käyttäjien muodostaa etäyhteys etätyöpöytäpalveluiden avulla“.
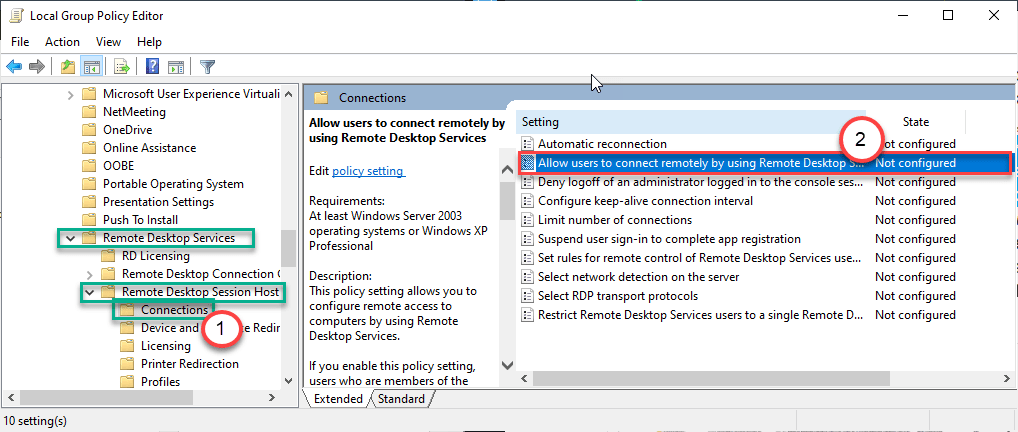
5. Tarkista vainKäytössä”-Vaihtoehto uusien RDP-yhteyksien ottamiseksi käyttöön.
6. Klikkaa "Käytä"Ja"OK”Asetusten soveltamiseksi.

Sulje paikallinen ryhmäkäytäntöeditori.
7. Nyt sinun on pakotettava ryhmäkäytäntöpäivitys etätietokoneeseen.
8. Avaa korotettu komentokehoteikkuna, jolla on järjestelmänvalvojan oikeudet. Liitä tämä komento ja osuma Tulla sisään.
gpupdate / force

9. Nyt sinun on siirryttävä organisaatioyksikköön (OU), joka sisältää tietokoneisiin vaikuttavan rajoittavan käytännön.
10. Poista vain ongelmallinen käytäntö ja olet valmis!
Näin voit poistaa ongelmalliset käytäntöasetukset, jotka rajoittavat RDP-yhteyksiä.
Korjaa 5 - Lisää palomuurisääntö
Joskus oletuspalomuuri voi poistaa RDP-yhteyden palomuurin kautta, jos se poistetaan.
1. paina Windows-näppäin + X avaimet yhdessä.
2. Napsauta sittenWindows PowerShell (järjestelmänvalvoja)”.

3. Liitä sitten nämä koodit päätteeseen ja paina Tulla sisään suorittaa nämä koodit.
Enable-NetFirewallRule -DisplayGroup "Etätyöpöytä" netsh advfirewall palomuuri lisää säännön nimi = "salli RemoteDesktop" dir = protokollassa = TCP localport = 3389 toiminta = salli

Sulje PowerShell-ikkuna. Tämä antaa palomuurin luoda uuden RDP-yhteyden. Testaa, oliko tämä sinun ongelmasi.
Korjaus 6 - Automatisoi RDP-palvelut
On joitain tärkeitä etäpalveluja, joita vaaditaan toimimaan taustalla etäkoneiden liittämistä ja käyttöä varten.
1. Ensinnäkin, napsauta hiiren kakkospainikkeella Windows-kuvaketta ja napsautaJuosta“.
2. Kirjoita “palvelut. mscJa napsautaOK“.
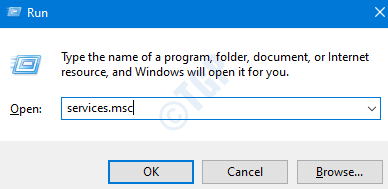
3. Kun Palvelut-näyttö tulee näkyviin, tarkistaEtätyöpöytäpalvelut“. Tuplaklikkaus tietystä palvelusta.

4. Aseta siellä Käynnistystyyppi-asetukseksiAutomaattinen“. Napsauta sittenalkaa”Palvelun aloittamiseksi.
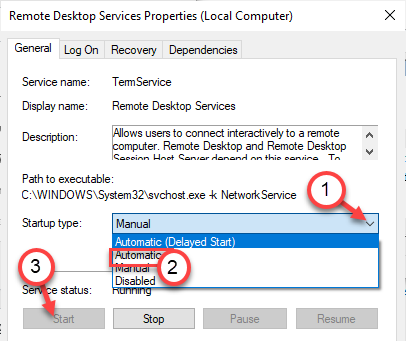
5. Klikkaa "Käytä"Ja"OK”Tallentaaksesi muutokset.
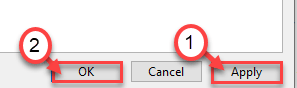
6. Sitten, tuplaklikkaus "Etätyöpöytäpalvelujen UserMode-porttien uudelleenohjaus“.

7. Aivan kuten Termservice, aseta tämän aloitustyypiksi "Automaattinen" myös.
8. Käynnistä palvelu napsauttamallaalkaa“, Jos se ei jo ole käynnissä.
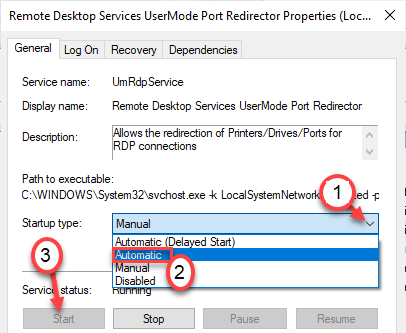
9. Tallenna muutokset napsauttamallaKäytä"Ja"OK“.
Varmista, että olet varmistanut nämä muutokset sekä etätietokoneessa että paikallisessa tietokoneessa.
Uudelleenkäynnistää molemmat koneet kerran muutosten tallentamiseksi.
MERKINTÄ –
Jos et halua muokata palveluita Palvelut-näytössä, voit tehdä sen vain antamalla komennon.
1. paina Windows-näppäin + X avaimet yhdessä.
2. Napsauta sittenWindows PowerShell (järjestelmänvalvoja)”.

3. Kirjoita sitten tämä koodi ja paina Tulla sisään käyttää sitä.
"TermService", "UmRdpService" | ForEach-Object {(Get-WmiObject Win32_service -Tietokoneen nimi [RemoteComputer] -Suodatin "Name = '$ _'") .StartService ()}

Tämä käynnistää palvelun etäasiakkaalla. Sinun on kuitenkin määritettävä yllä mainitut palvelut (TermService ja UmRdpService) manuaalisesti käynnistymään automaattisesti.


